Comparison Reports
Comparison Report (Formal Link)
A Comparison Report is a document that contains evidence of the assumed identity between two files. Therefore when two files are subject of an assumed identification or are probably duplicates of the same case, a Comparison Report is created.
The Comparison Report is used to gather evidence all through the reconciliation process, from the beginning of the file linking to the issuance of an Identification Report (or an Exclusion report).
Types of Comparison Reports
Three types of a Comparison Reports exist depending on the file kinds of the involved files (e.g. AM vs PM). The type is automatically set by the System, when creating the Comparison Report:
- Is identified to (IDEN): AM vs PM or AM vs PUI
- Is identical (EQUL): AM vs AM, PM vs PM or PUI vs PUI
- Is body fragment (FRAG): PM vs PM
Is identical:
When dealing with two AM files that are assumed to be identical (the same missing person being registered in the system twice), the report kind is set to Is identical, by the system.
Is body fragment:
As the name implies, this kind of report is used when two fragmented PM files are assumed to originate from the same PM file.
Is identified to: When an AM file is assumed to be identical to a PM- or a PUI File, the report kind is set to Is Identified to.
Add Comparison Report
The Comparison Report is created either from a list of file pairs e.g. Dental match results
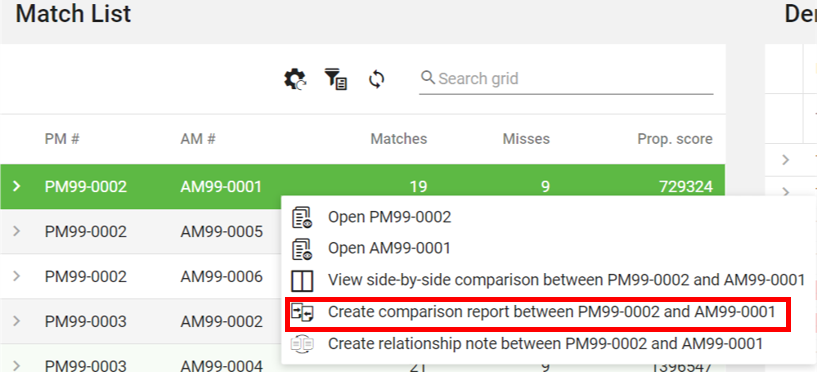
or by selecting two files from the File Manager:
- To select the first file right-click on the file you want to select
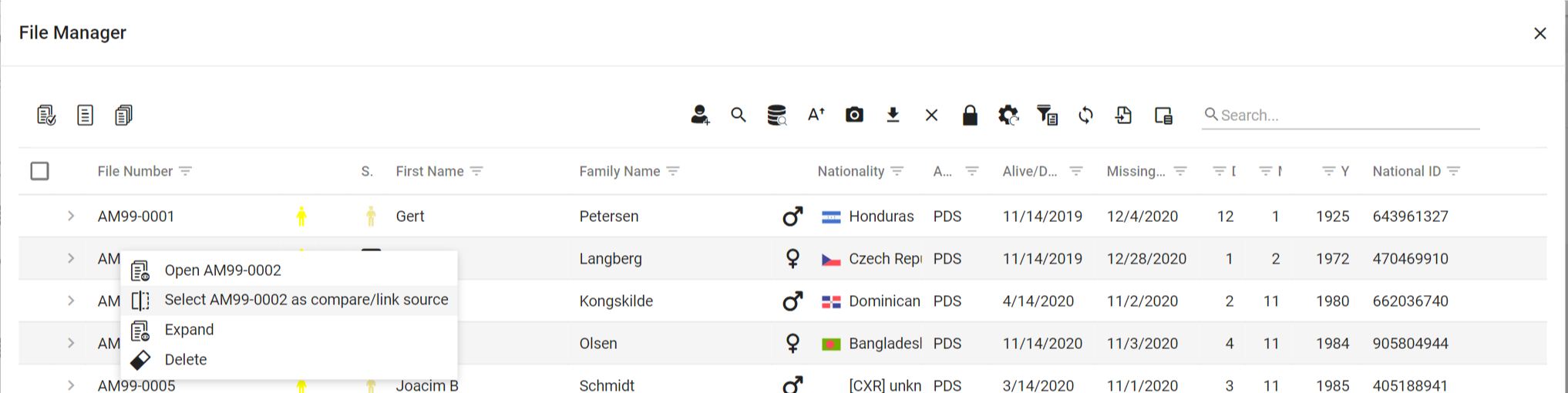
- Then click Select “file number” as compare/link source

- Then right click on the second file and click on Create Identity between “FileOne” and “FileTwo” (or Create Body part “FileOne” of “FileTwo” / Create Comparison report between “FileOne” and “FileTwo” depending on the kind of formal link you are trying to create):
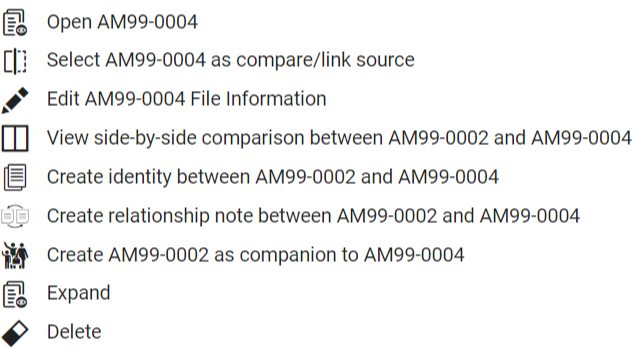
and the relating Comparison report form will appear:
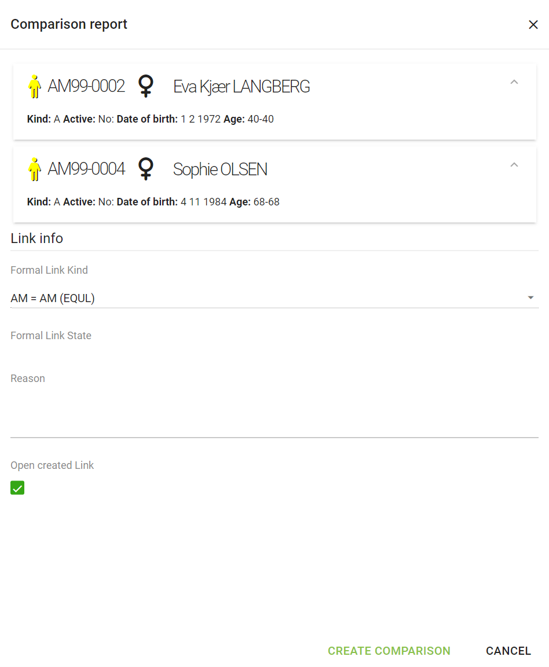
- Enter the motivation for creating the Comparison Report in the Reason field.
- To save the link, uncheck the box Open created link and click the button

- To proceed with filling data in the Comparison Report, check the box Open created link and click the button
 .
.
Note: Both files in a Comparison Report must be linked to Incidents in the same Operation.
View Comparison Report (Formal link)
To view a Comparison Report (formal link) on files that you own either see the Comparison reports relating to a specific file in the File Manager or
- Select the Victim tab in the menu on the left hand side of the screen.
- Select the Identify tab
- Select the Relationship reports tab
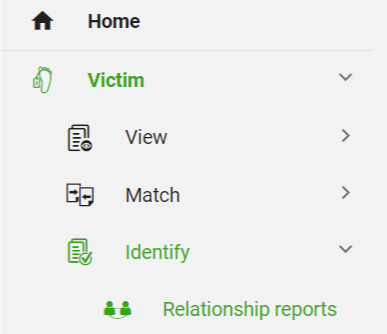
This will display all the file pairs that are subject of a Comparison Report (formal link) and include files that you own. These files are currently involved in a reconciliation.
Now select your preferred Comparison Report in the Relationship Reports list by clicking the relevant row:

This will bring up the Comparison Report.
NOTE: The formal links are made by members of your agency or members of others agencies (owning files that are assumed to be related to your files). The owner of a file is a user belonging to the agency that owns the file. This user must have been granted reconciliation rights.
Edit the Comparison Report
To edit the Comparison Report click the Add Evidence button 
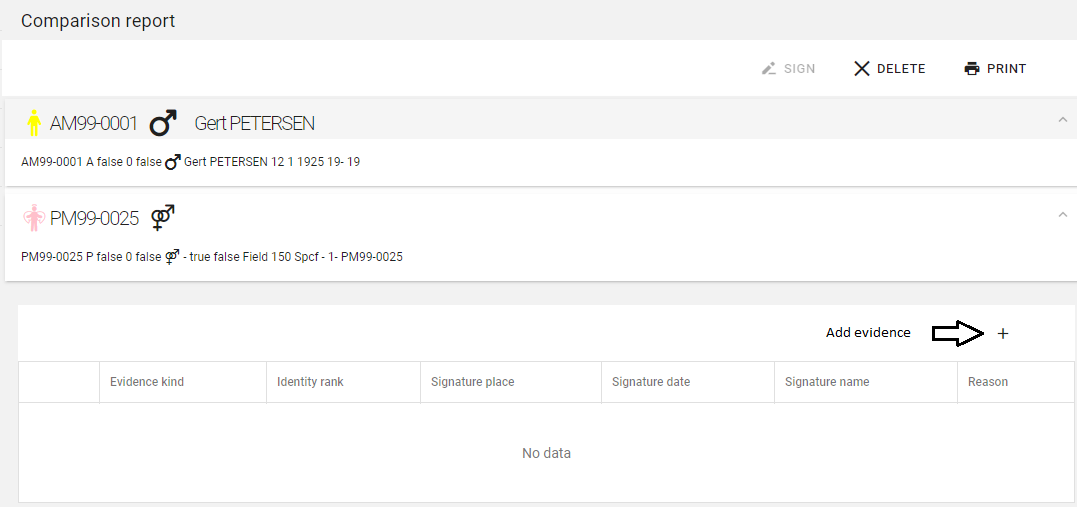
Fill in your evidence by filling out all the fields:
- Evidence kind: Choose between Anthropologist, DNA Scientist, Fingerprint, Pathologist, Police, Odontologist or Other
- Signature place
- Signature name
- Identity rank: Choose between Unranked, Possible, Probable or Established
- Signature date
- Reason
and click the  button.
button.
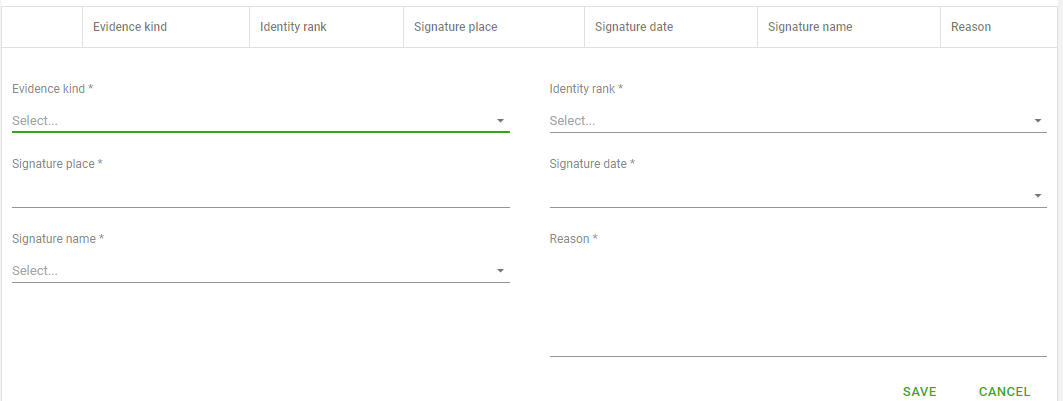
Now the added evidence appears in the evidence list.

- To edit or delete the added evidence, click

Delete Comparison Report
If you, for some reason, wish to delete the Comparison report, click the  button in the Comparison Report top menu:
button in the Comparison Report top menu:
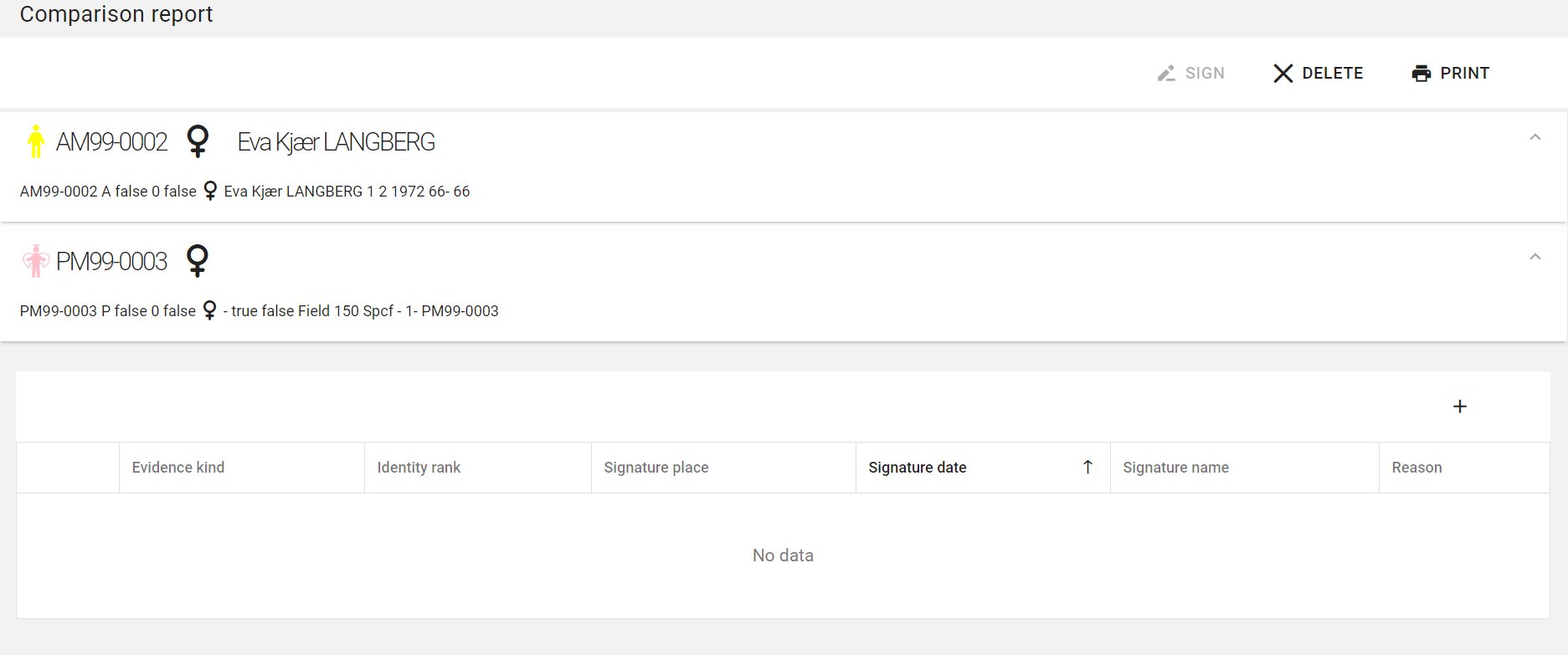
Print Comparison report
To print a Comparison Report, click the  button. The report will be generated and downloaded to your device - illustrated below in a Chrome browser:
button. The report will be generated and downloaded to your device - illustrated below in a Chrome browser:
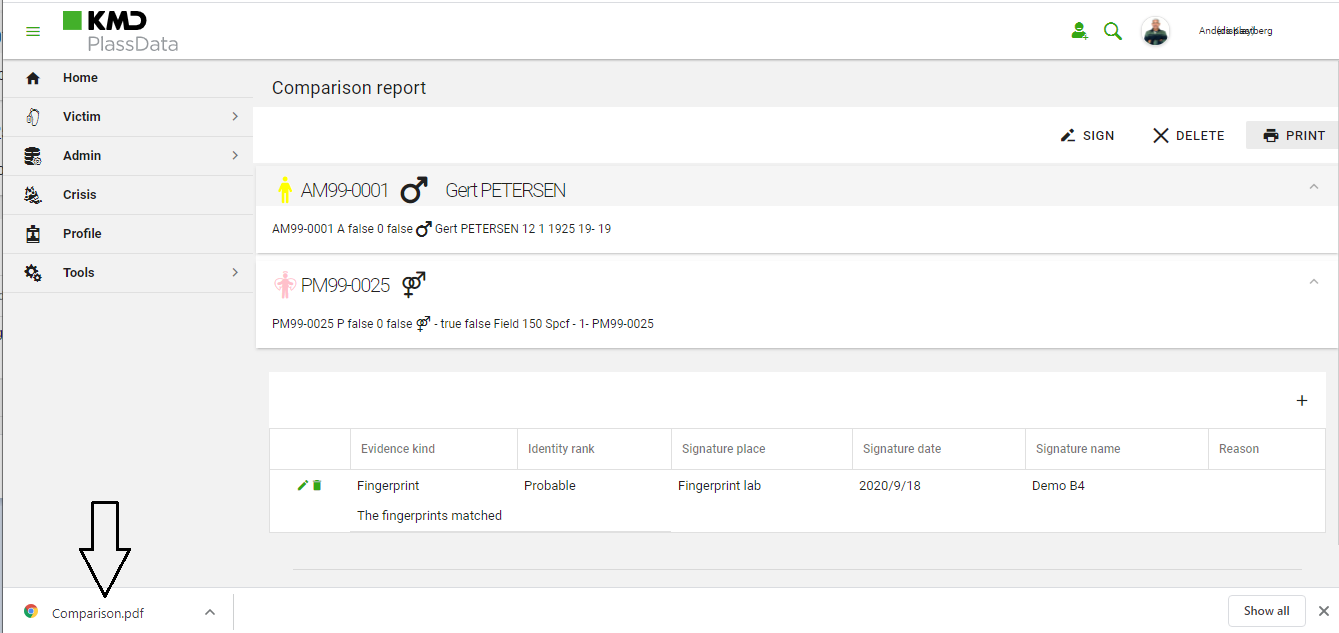
- Double click the generated document to view it:
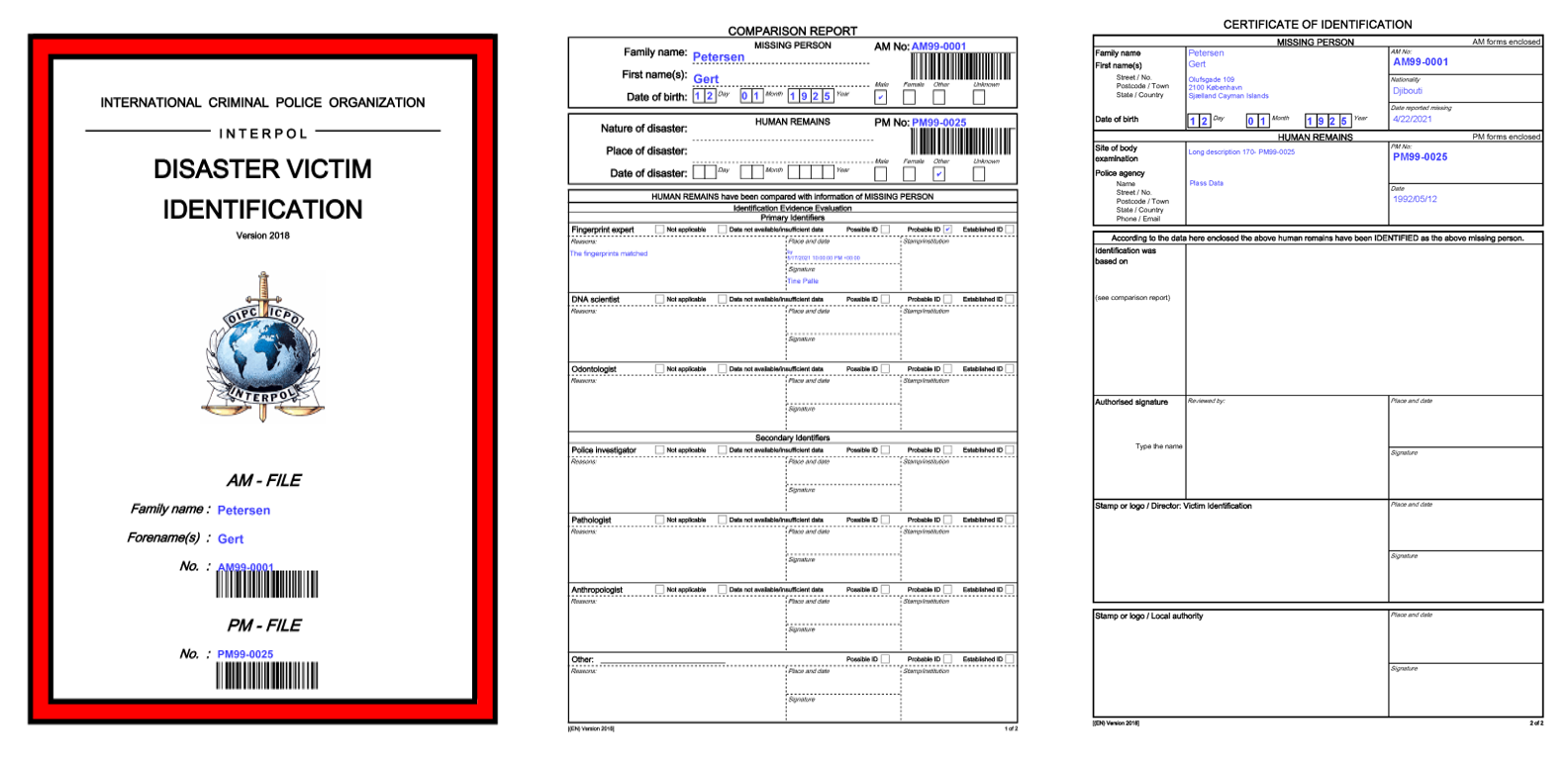
Export Comparison Report
Signing the Comparison Report
When the Comparison Report has been filled properly and saved, it must be signed in order to proceed to an Identification Report. This step closes the Comparison Report, and prevents any further updates by the owners of the two files.
The report is ready to be signed when at least one piece of evidence is present.
You can sign the Comparison report by clicking the  button in the Comparison Report top menu,
button in the Comparison Report top menu,

which will change the report status to an Identification Report. Now the Comparison report is closed for further updates.
Note: You must have sufficient rights to execute the sign procedure. If not, the Sign button  will remain disabled, even if the comparison report is ready to be signed.
will remain disabled, even if the comparison report is ready to be signed.