View Files
To view a file
- Select the Victim tab in the menu on the left hand side of the screen.
- Select the View tab
- Select the File Manager tab
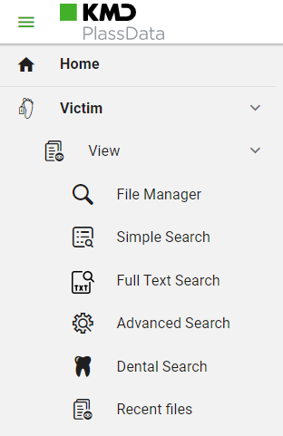
or
Click on the magnifier in the top menu

to go to the File Manager:
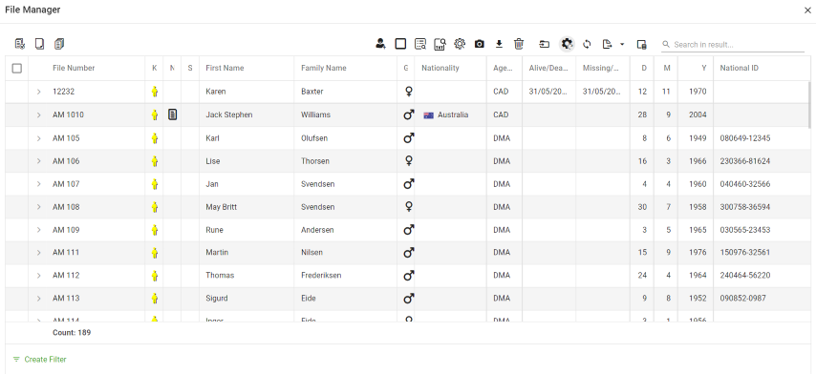
NOTE: Initially only “Open” files are visible in the File Manager (per default the initial search parameters are set to show only “Open” files). To view files with a different file status (Incomplete, Under review, Inactive, Located alive or Identified) perform a Simple Search, Fulltext Search or Advanced Search and set the “File Status” search parameter to your preferred File Status:

Then right-click on the file you want to view in the File Manager and then click Open “File number”
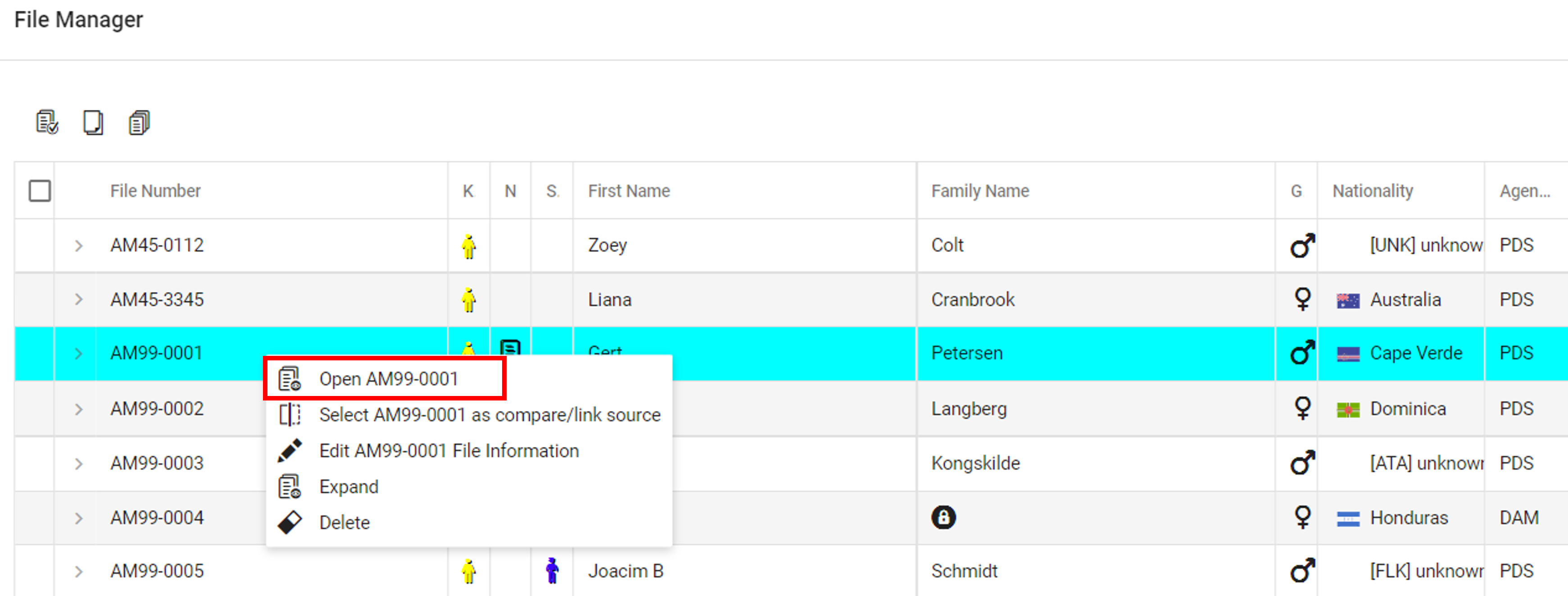
You can now look through all the file data in the DVI Form fields by scrolling down
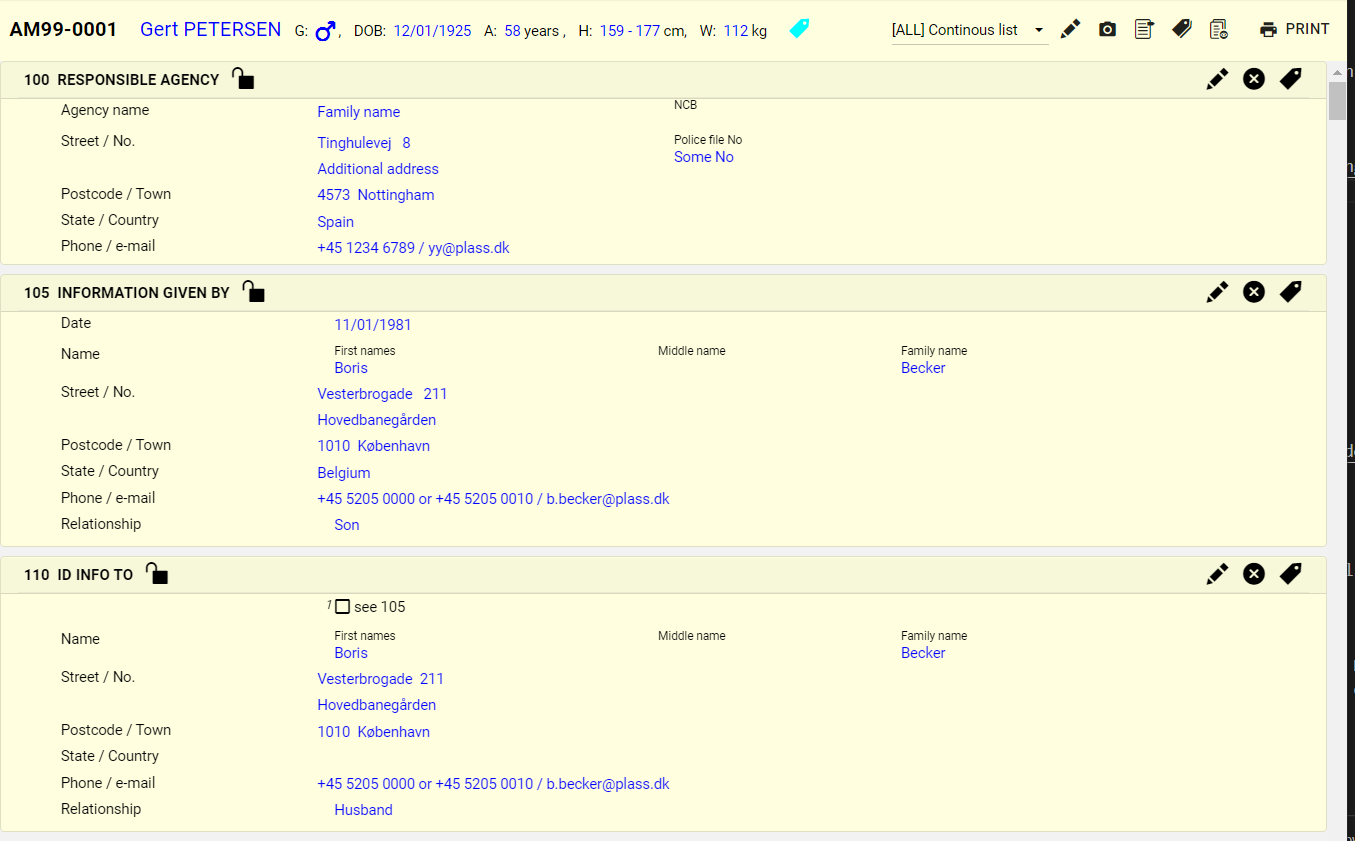
or you can jump directly to the page area (i.e. 300’s Effects, 400’s Body Description or 600’s Odontology) you prefer by clicking the ALL Continous list drop down at the top of the page:

For more information on content see Page design and content.
Note: To see information on the signing Officer for a specific field, just hover the mouse over the signing officer icon:
![]()

Expanded view
When clicking on the file or the grey arrow “>” to the left of the file you want to view in the File Manager (or right-clicking on the file and then clik “Expand”), it will expand the row and reveal further information about the file:
- Number of Attachments on the file, their descriptions and thumbnail images etc.
- Reference numbers
- Number of Companions registered on the file and their names, file numbers etc.
- Number of Links registered on the file, link kind, state etc.
- Number of Notes on the file, the actual note content, name of assignee etc.
- If DNA is registered on the file
- If Dental data is registered on the file
- If Fingerprints is registered on the file
- If Tattoos is registered on the file
- Creation date, expiry date and latest import date of the file
- Name of incident to which the file is registered
- Details like Gender, Age, Height and Weight
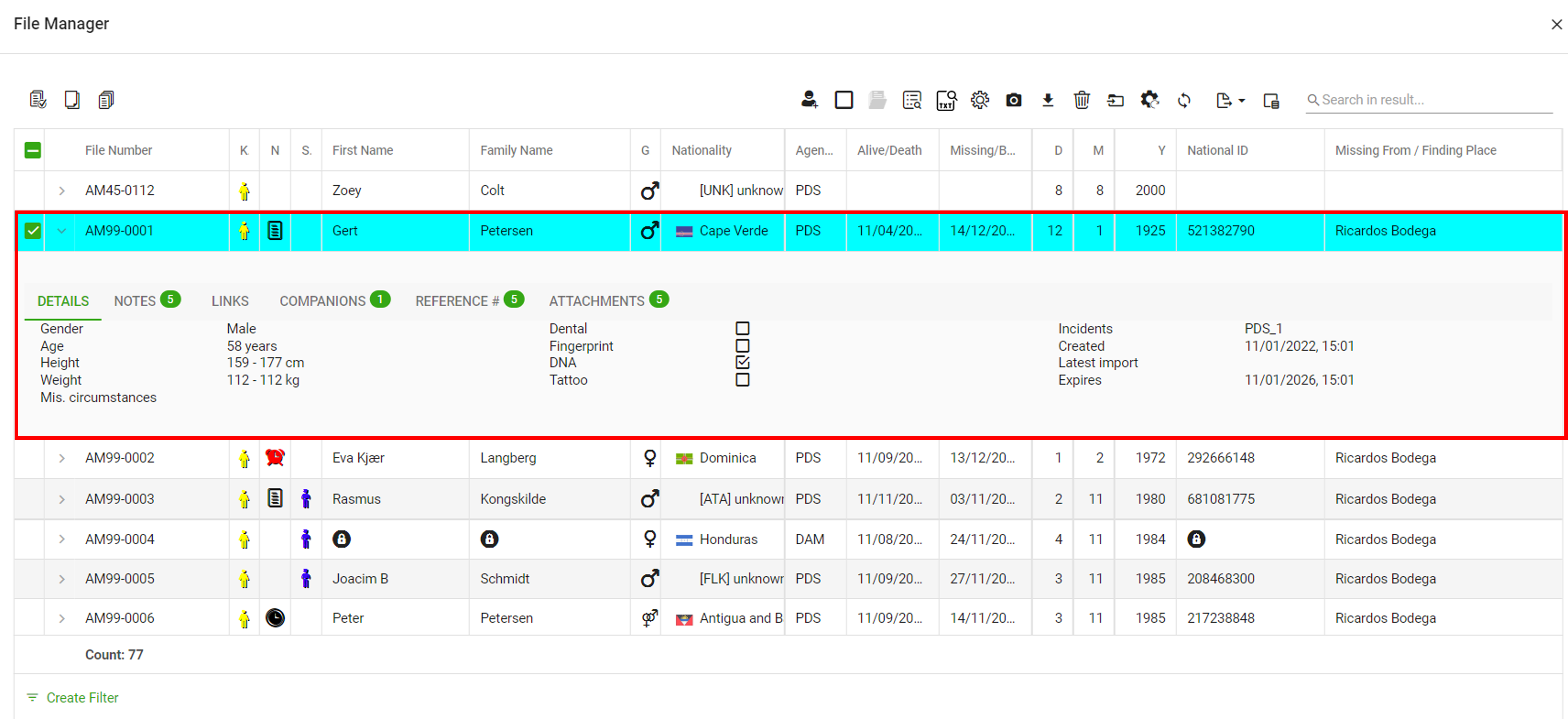
If there are any Notes, Links, Companions, References or Attachments on the file you will see a green number  which indicates the number of existing links on the file.
which indicates the number of existing links on the file.
Notes tab
By clicking on the Notes tab
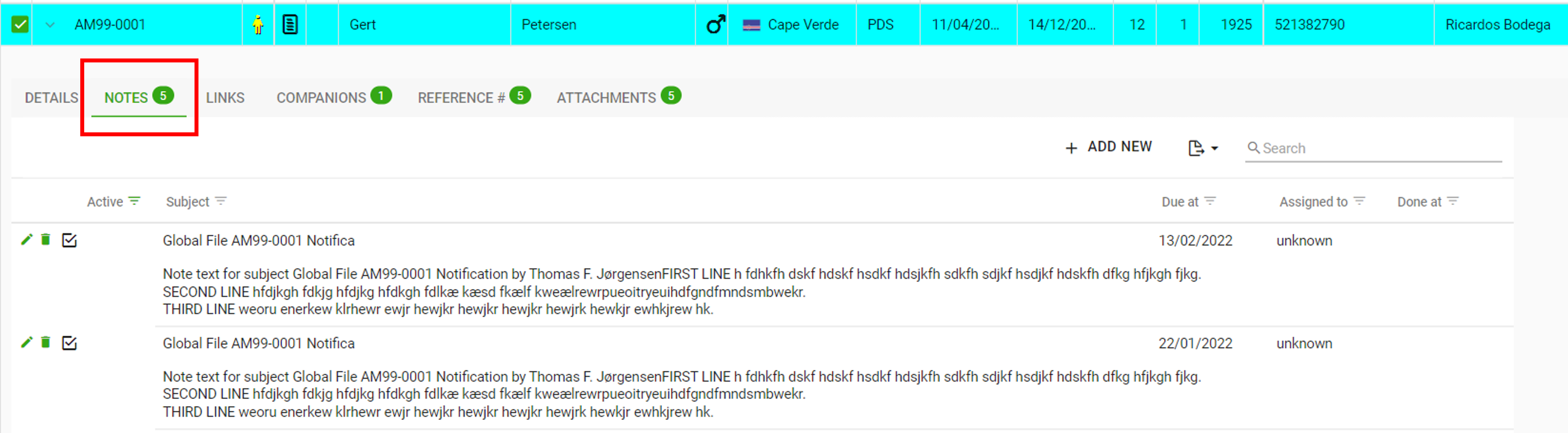
you will be able to:
- View, edit and delete the notes on the file (see if the note is active, the due date, assignee and when the note was done)
- Add a new note (by clicking the +)
- Export the notes (to Excel)
- Search the notes (find a specific note)
Links tab
By clicking on the Links tab

you will be able to:
- View, edit and delete the kind of links (Comparison Reports, Identification Reports and Relationship notes) registered on the file, their state, classes, dates, reasons, notes, attributes and first file and second file numbers
- Export the link(s) to Excel
- Search (find a specific link)
Companions tab
By clicking on the Companions tab

you will be able to:
- View, edit and delete the companions registered on the file (name of companion, gender, file number, further info like “went on bus x together”)
- Export the companions to Excel
- Search (find a specific companion)
Reference tab
By clicking on the Reference tab
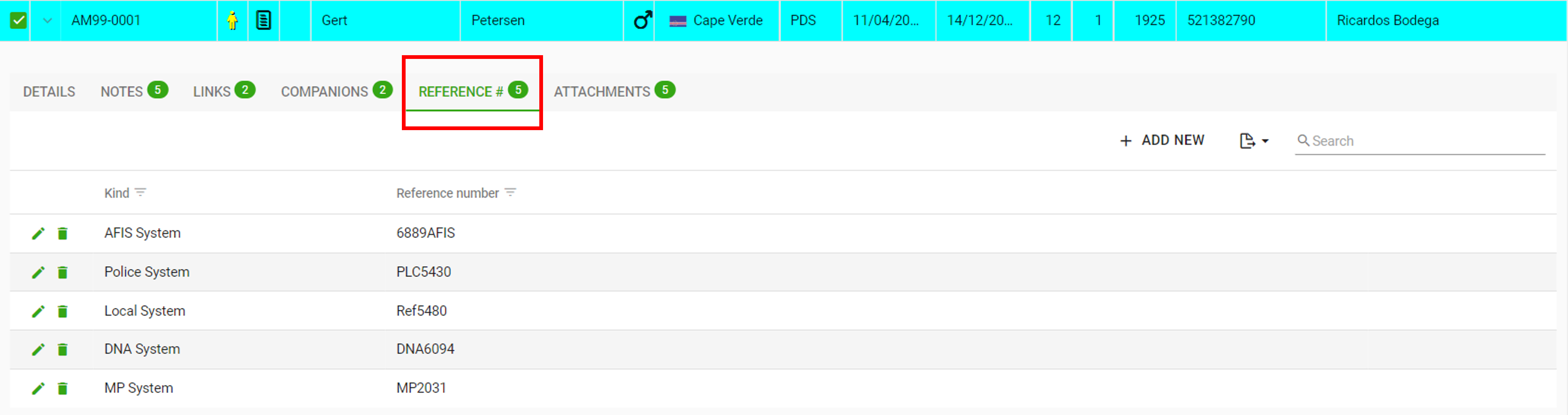
you will be able to:
- View, edit and delete the reference numbers registered on the file (reference kind and number)
- Add new reference numbers
- Export the references to Excel
- Search (find a specific reference)
Attachments tab
By clicking on the Attachments tab
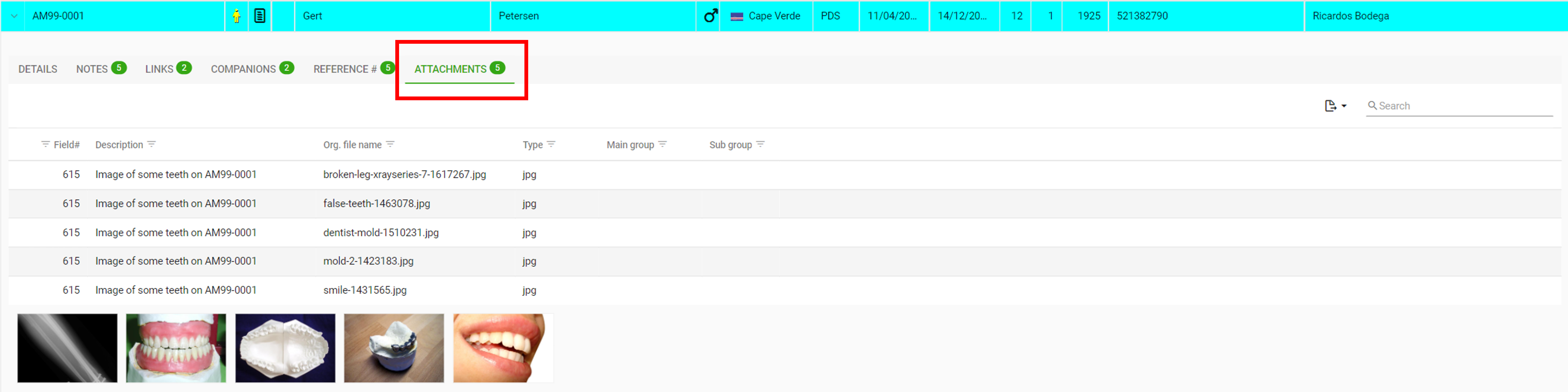
you will be able to:
- View the Attachments registered on the file (descriptions, thumbnail images, form field, type, original file name etc.)
- Export a list of the Attachments to Excel
- Search (find a specific Attachments)