Relationship Reports
The Relationship Reports list is an overview of the Comparison and Identification reports:
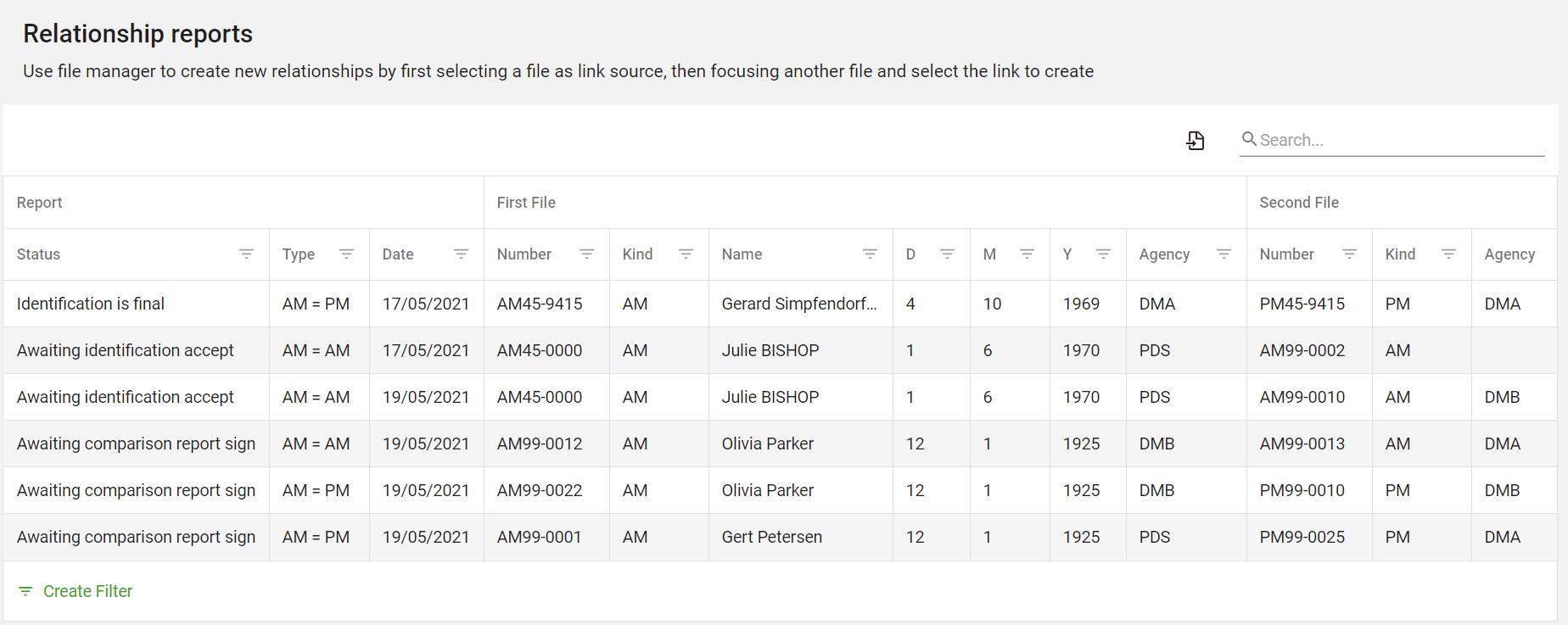
To view the Relationship reports list:
- Select the Victim tab in the menu on the left hand side of the screen.
- Select the Identify tab
- Select the Relationship reports tab
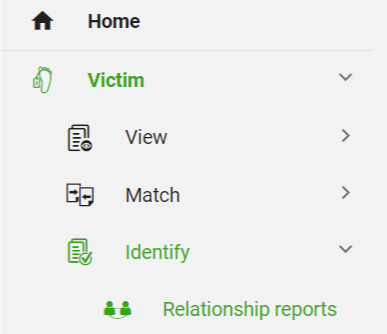
Double-click on a report (a row in the list) to view the content of the report.
Filter Relationship Reports
To filter data in the Relationship Reports list just click on the funnel icon ![]() next to the column header in the column you want to filter by:
next to the column header in the column you want to filter by:
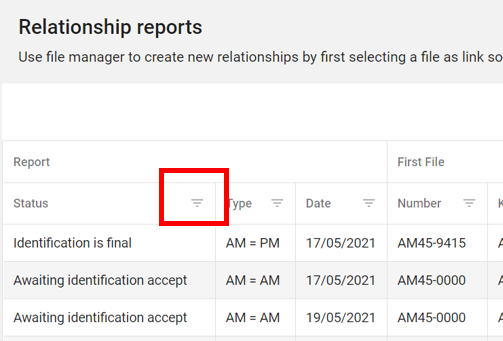
Filter by using Filter Builder feature
Use the Create Filter feature at the bottom left of the Relationship Reports page to filter the information according to your needs:
![]()
and the Filter Builder opens:
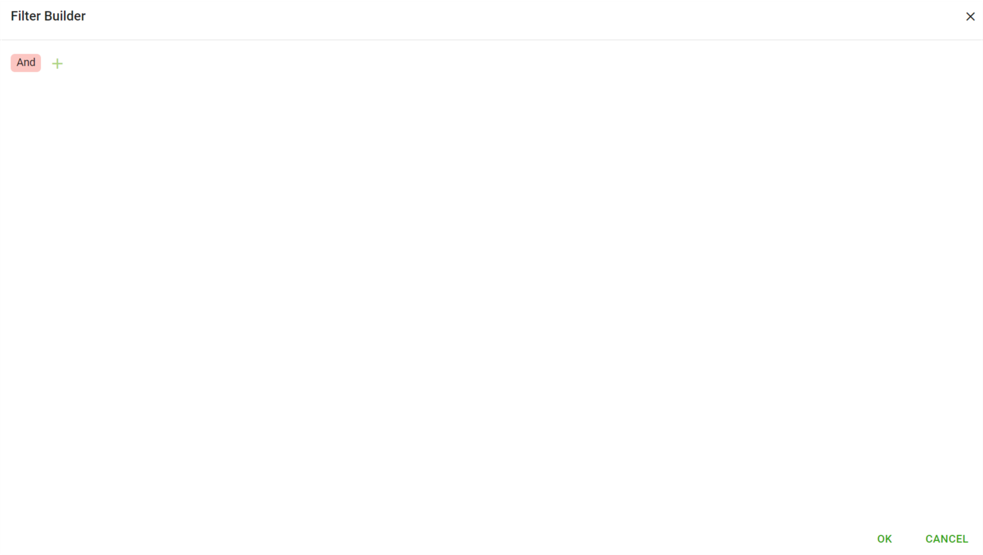
Now you can create your preferred filters by adding the conditions/groups you need (click the green ![]() ) and click OK at the bottom of the page.
) and click OK at the bottom of the page.
Example - See all reports for a certain agency (PDS):
Click the green plus and choose Add condition
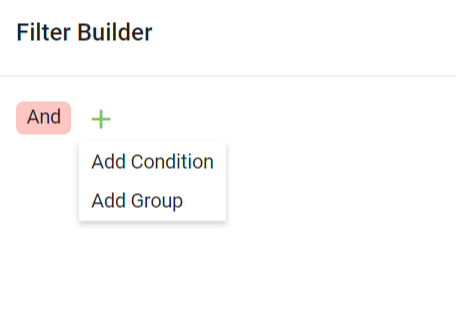
Start by changing Status (the first part of the condition) to Agency:
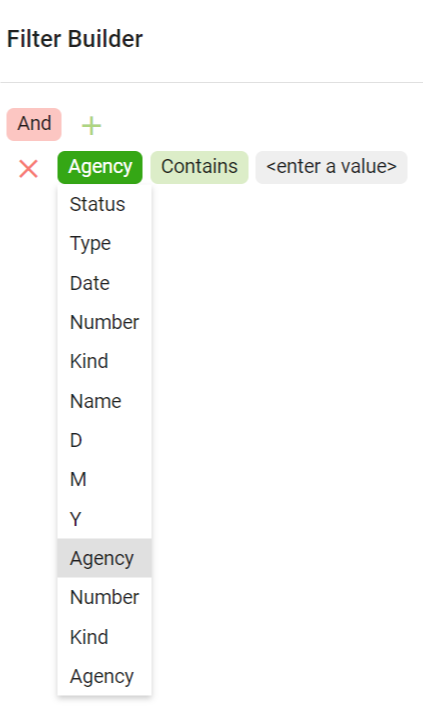
Then choose Equals in the second drop down
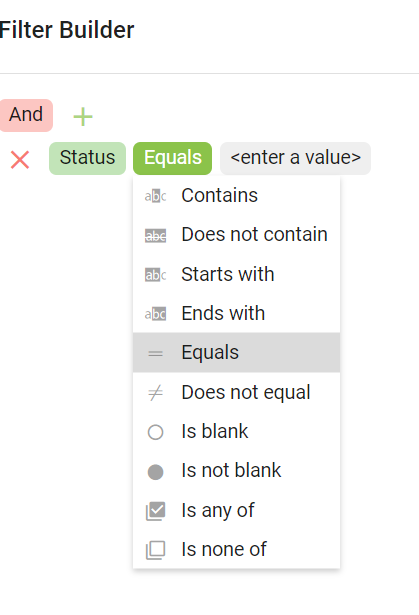
and enter the value “PDS” in the enter a value field. Now click OK and your filter will show all reports where the agency is PDS:
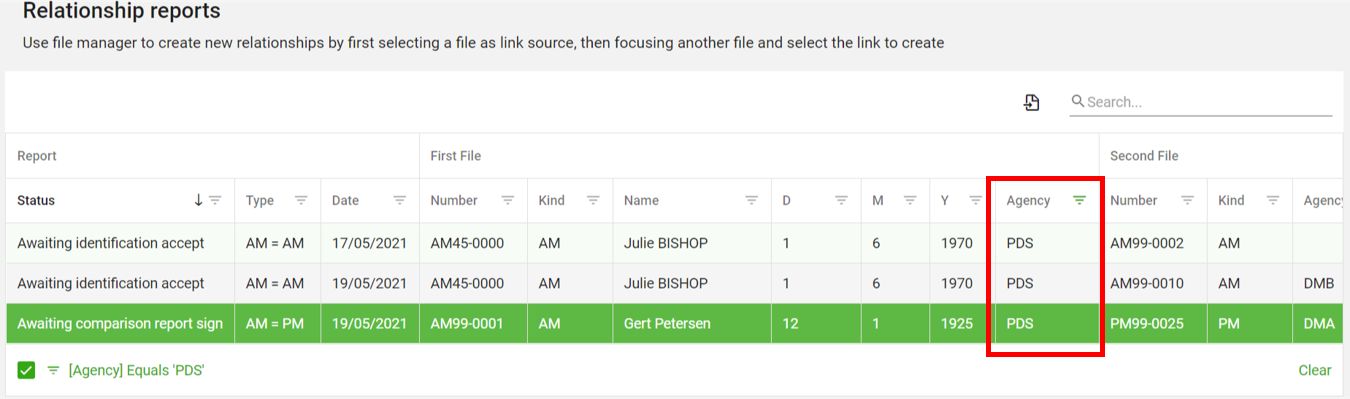
To clear filter click Clear at the bottom of the filter result page:
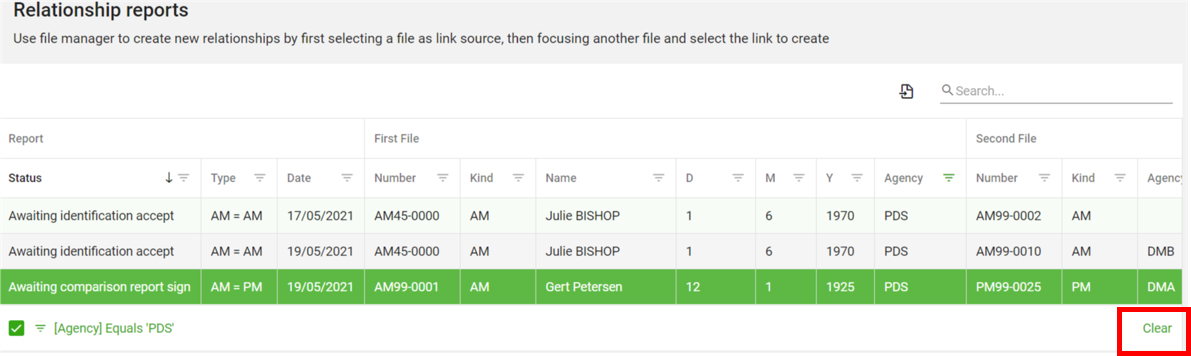
Example - See all reports with status “Identification is final”:
To see all reports with status “Identification is final” click the green plus and choose Add condition
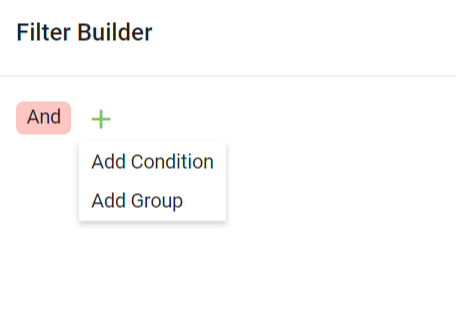
Then choose the following conditions and click OK:
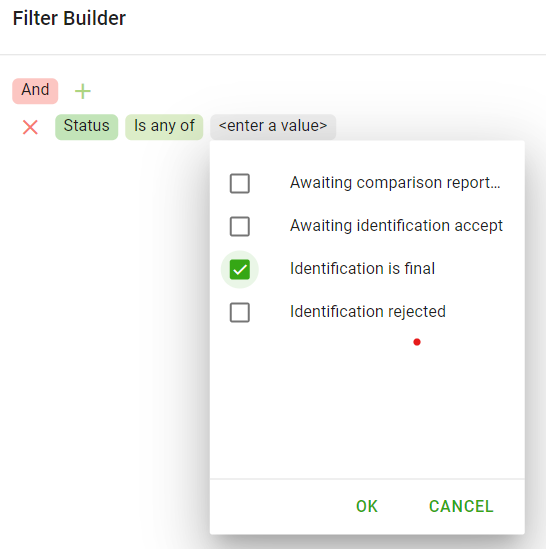
Then click OK again at the bootom right of the Filter Builder page and your filter will now show all reports with the status Identification is final.
Search field
Use the Search field on the top right side to search amongst the following fields: File Number, File Name, File Agency and File kind:
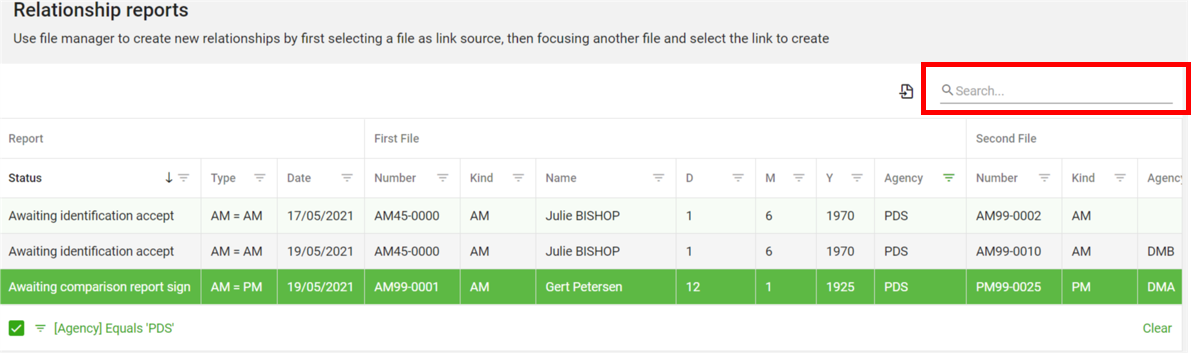
Export Relationship Report data
To export Relationship Report data click the export icon ![]() in the top menu at the top right:
in the top menu at the top right:
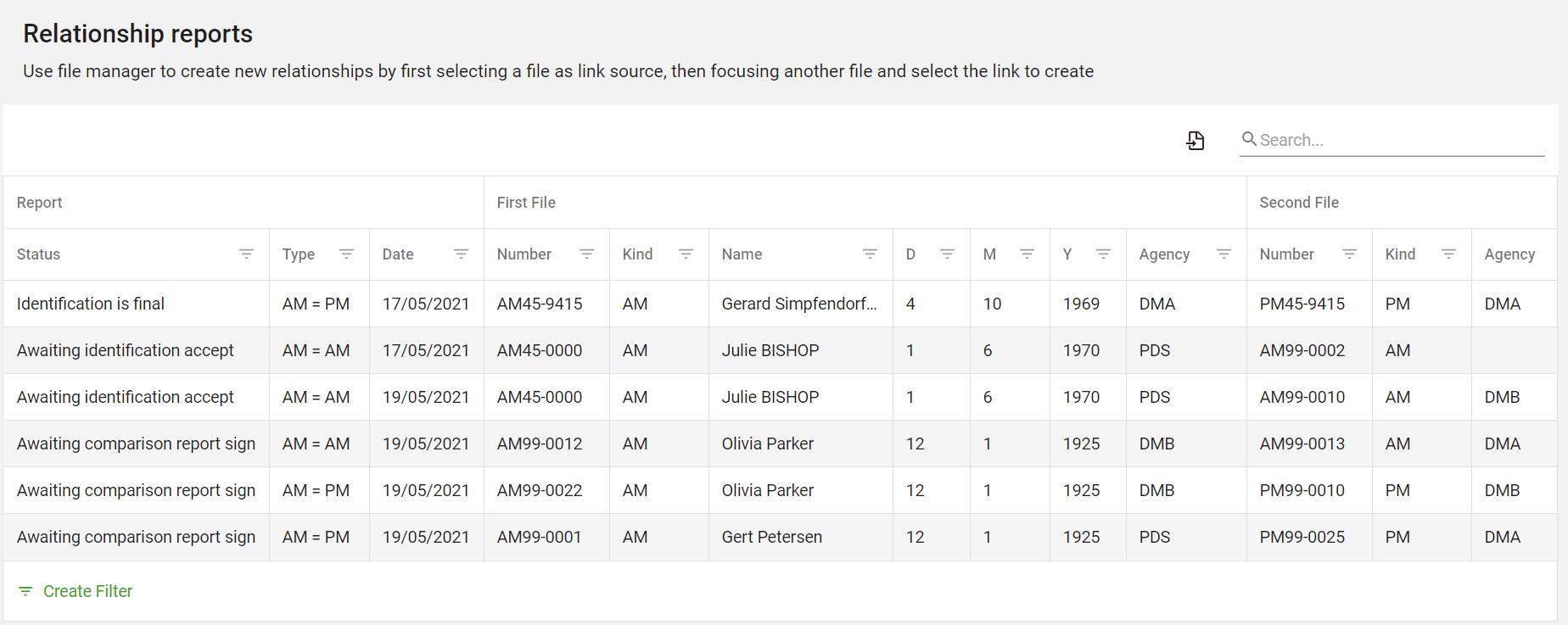
From the Relationship Reports list you have two choices of export:
- Export all data
- Export selected rows
![]()
By clicking on the Export all data icon ![]() an Excel file containing all the Relationship Reports will be created and opened:
an Excel file containing all the Relationship Reports will be created and opened:

By clicking on the Export selected rows icon ![]()

an Excel file containing data from the selected Relationship Reports only will be created and opened: