Exchange Files
Import file
To import a single file or numerous files either
- Click File Manager in the top menu

Then click the Import files icon
![]()
or
- Select the Victim tab in the menu on the left hand side of the screen.
- Select the Exchange tab
- Select the Import file(s) tab
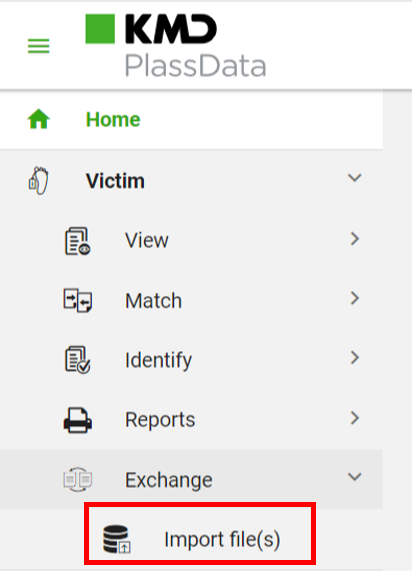
Now click Select File or choose to Drop file.
NOTE: Only XML or PDF files are allowed.
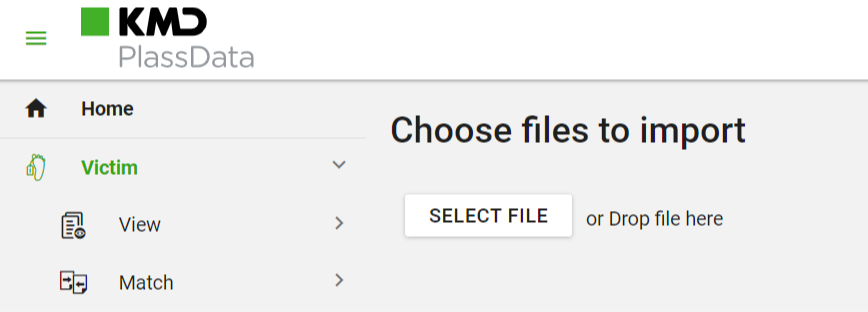
Navigate to the folder containing the files you wish to import. Mark the files you wish to import:
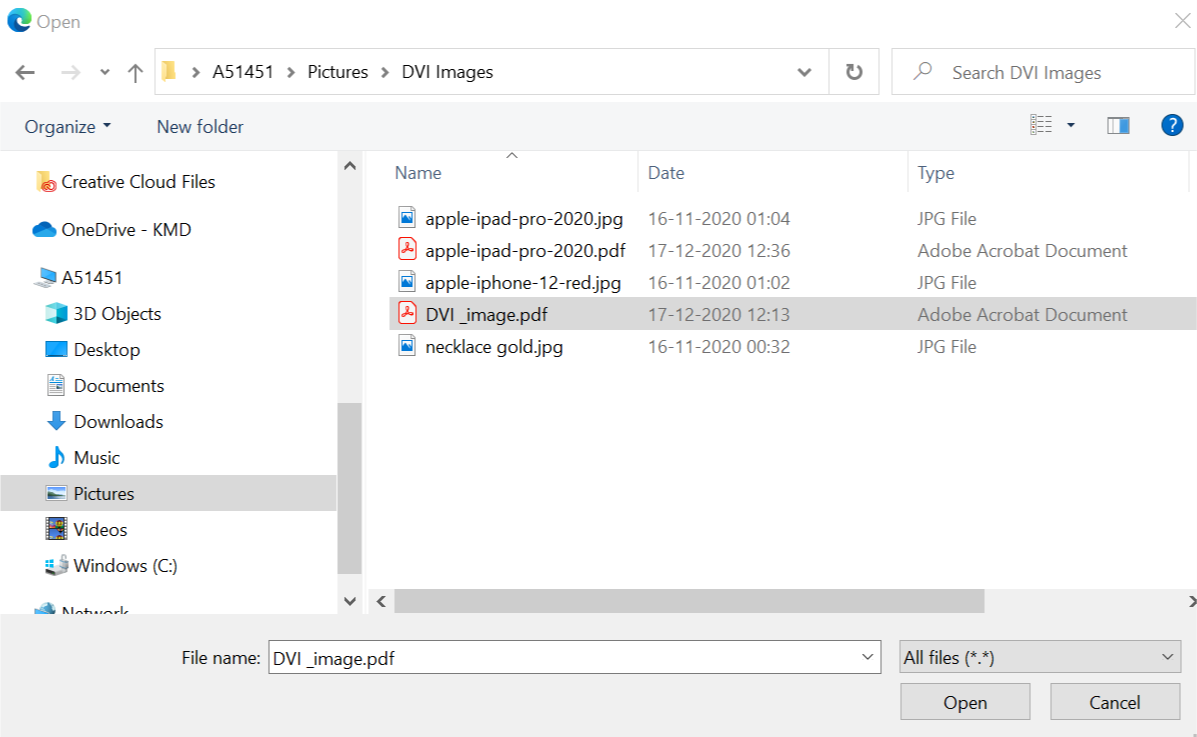
Click Open.
When all the files are listed, click UPLOAD:
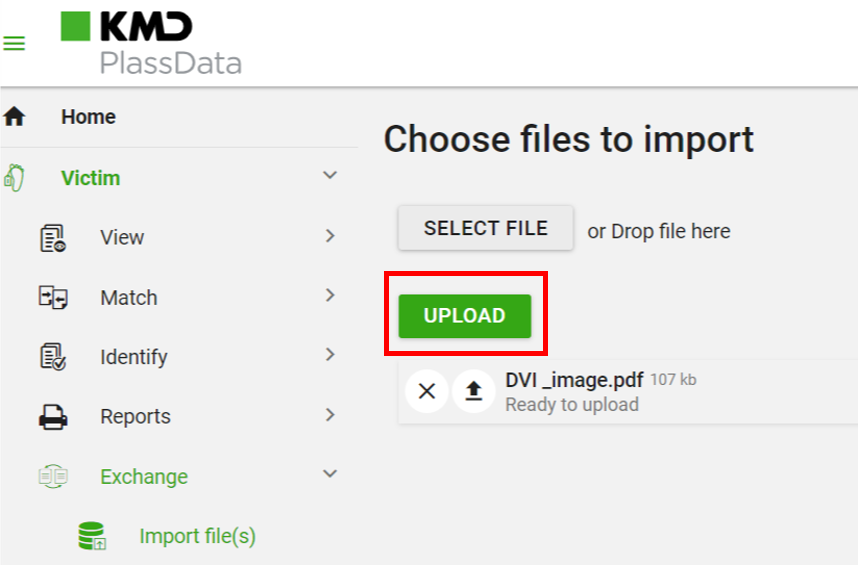
Choose the Incident to import the file(s) to.
Choose the fields you wish to include in the import.
Click IMPORT UPLOADED FILES to start the import.
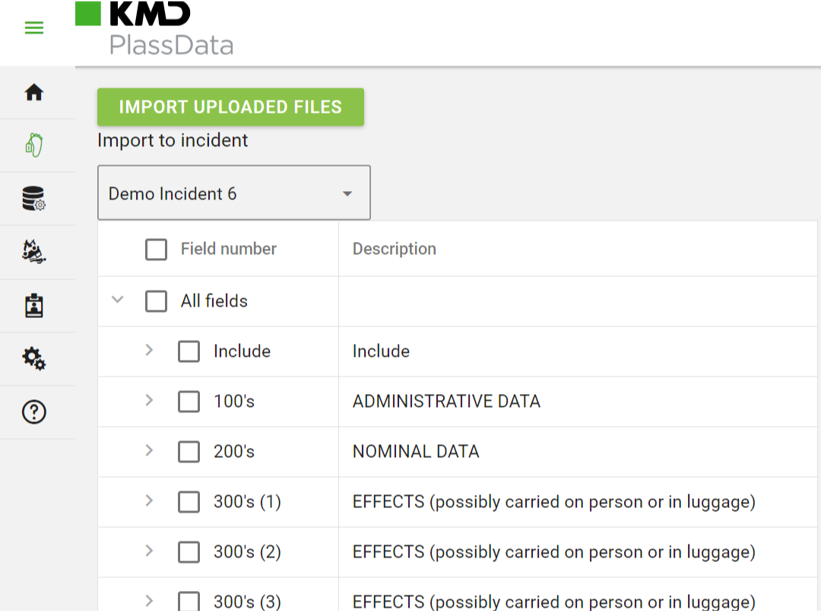
Export file
To export a single file or numerous files either
- Click File Manager in the top menu

or
- Select the Victim tab in the menu on the left hand side of the screen.
- Select the View tab
- Select the File Manager tab
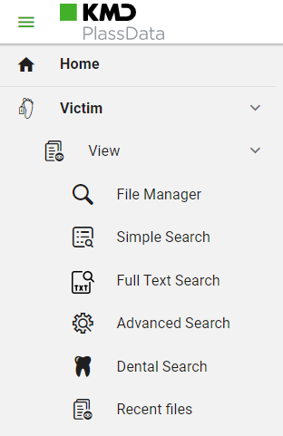
Choose the file(s) you want to export by checking the box to the left of the file(s) you want to export

and then click the Print selected files icon in the top left side of the File Manager.
![]()
On the Print forms page you now have to choose forms to export for the selected file(s) and check the As Export-PDF box.
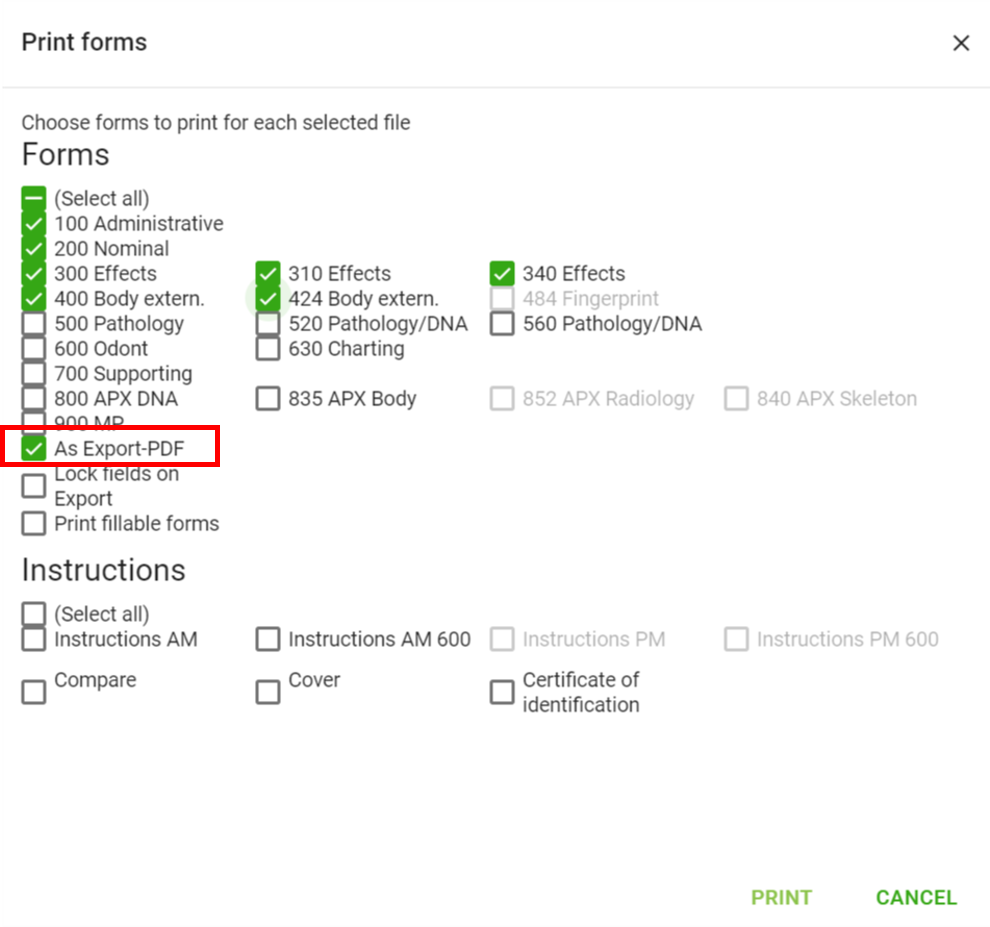
Then click Print at the bottom right of the page to create the pdf file(s). If you have selected more than one file to be exported a .zip file will be generated. Click on the .zip file in the bottom left of the page:
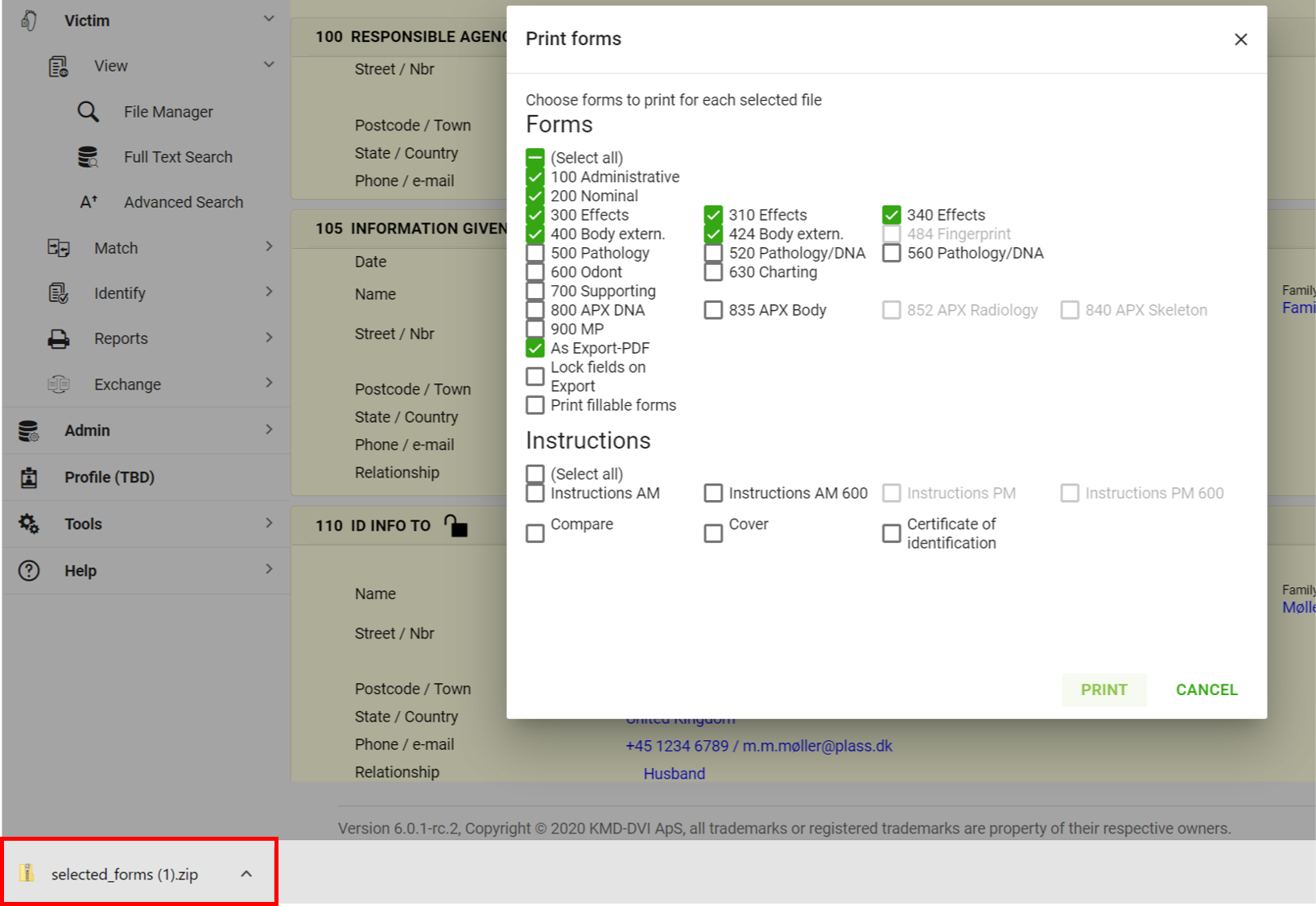
to open/unzip the zip file and see your extracted Export PDF’s listed and ready for export:

Export of notes, links, companions, reference no. and attachments
In the File Manager Expanded View click the Notes, Links, Companions, Reference # or Attachments tab to reveal the relating information. To export information listed on the tab click the Export icon
![]()
Click the Export all data tab or the Export selected rows tab in the menu

to get a file in .xlsx format

PDF files
Sometimes, establishing a connection to the DVI System is not practical or possible, but you are still able to collect AM or PM information electronically through our specially designed PDF Form files with data-entry fields that can be imported the same way as normal XML files.
Another advantage of using the PDF files as a disconnected data collection tool is that the PDF files can be filled on nearly any device, phones, tablets or laptops with a PDF-save enabled reader.
The fillable PDF files are available from the INTERPOL web site and from Fillable PDF files.
There is some delay getting the files at the INTERPOL website updated, so downloading the files from Fillable PDF files is preferred.