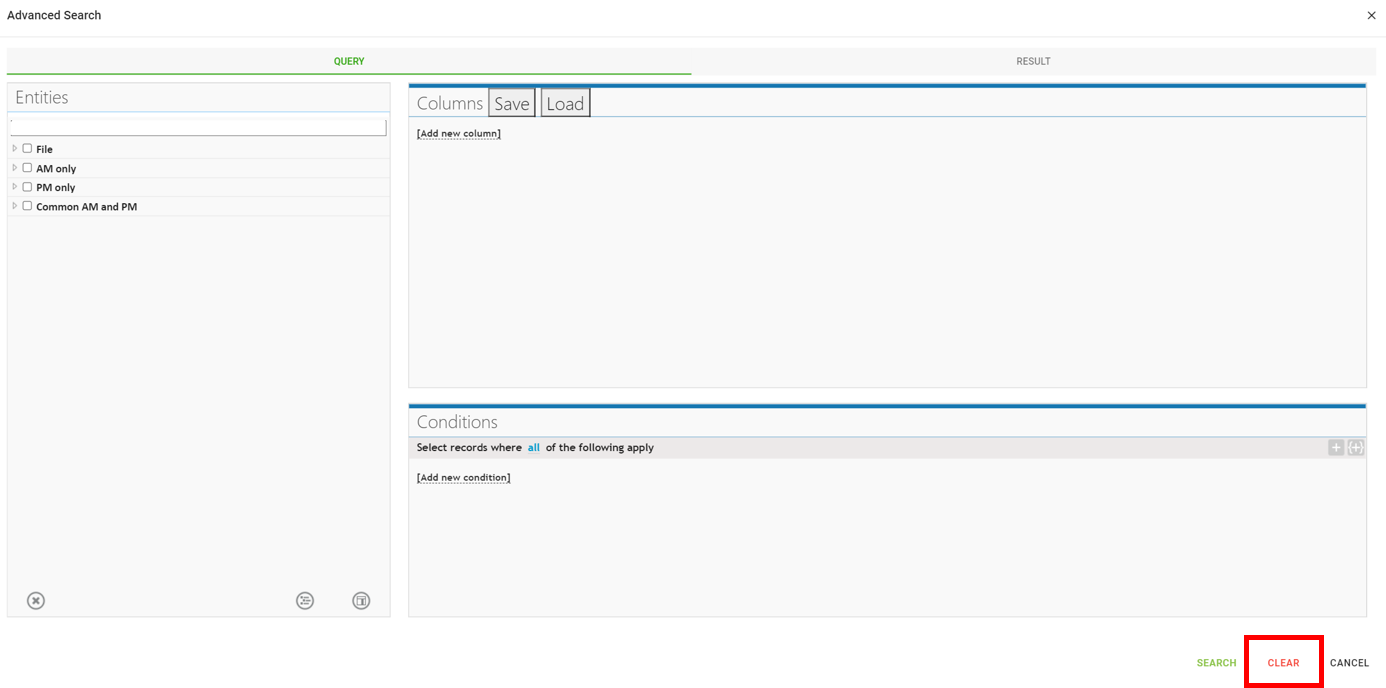Advanced Search
The Advanced Search is able to search on nearly any specific field or field combinations in a DVI file and returning nearly any field in the result.
Why Advanced Search?
It is always nice when there are just a few search parameters, and when you can perform a query with a single text line (for example, Fulltext Search). Nevertheless, in most cases, you need to conduct search while operating several parameters at the same time. For example, “Find all male files that has blue trousers, an Omega watch and the appendix removed.” In order to specify the conditions of such a query, you will need more than just one text line.
In such cases, Advanced Search is useful. It will allow you setting the search conditions of almost any difficulty, while using exclusively natural language, terms and expressions of which are familiar to you.
Advanced Search Components
The Advanced Search user interface consists of four main components – a File Attributes panel (Entities panel), a Search Conditions panel, a Result Columns panel (all under the Query tap at the top of the page) and a Result panel (under the Result tab):
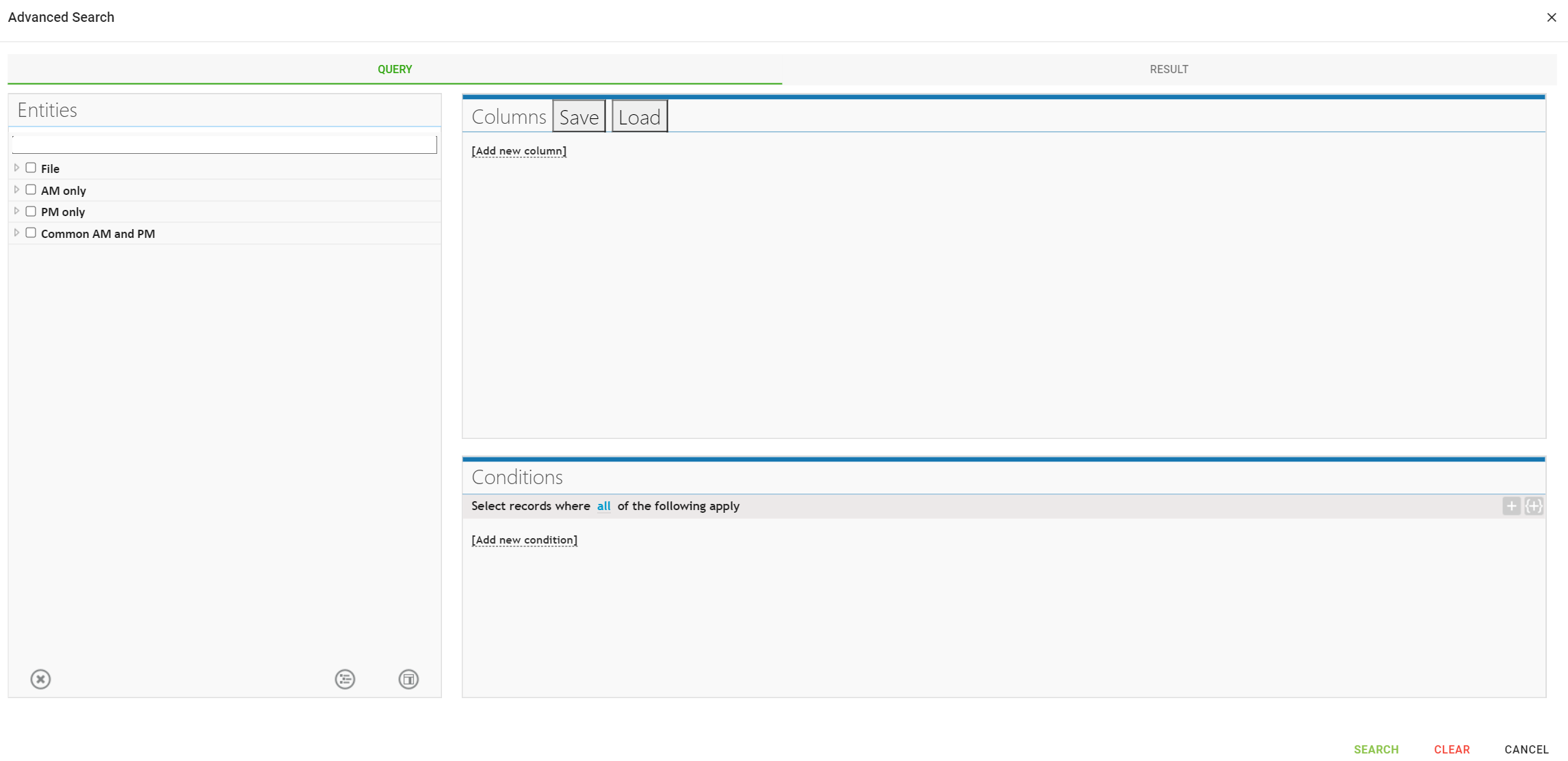
File Attributes Panel
When working with Advanced Search, you operate file attributes. They constitute the field structure of a DVI file that one can extract through construction of queries.
The File Attributes Panel can be used as a visual representation of all attributes/fields of a DVI file, which we can use to build queries. It can be used to add entity attributes to a Result Columns panel (and they will be displayed in the result) or to a Search Conditions panel (in order to actually set the query conditions).
You can move selected attributes to the corresponding panels with the mouse or by clicking the Add condition(s) button  and the Add column(s)
and the Add column(s)  button.
button.
To delete your file attribute selection click the Clear Selection button  .
.
Main branches
All attributes are divided into the following main branches (entities):
File: contains general, administrative attributes of a File
AM only: contains all fields that are special to an AM/MP file
PM only: contains all fields that are special to a PM/UB or PUI file
Common AM and PM: contains all fields that exists in all file kinds
NOTE: You have the option to enter a search word in the search field above the branches, and then only attributes regarding this keyword will be visible in the branches.
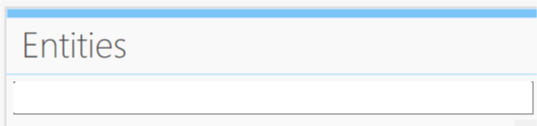
In general, it is a very bad idea to select checkboxes at a high level, as it will automatically also select all attributes within the underlying branches, effectively leading to a system overload. Instead, the checkboxes at a high level can be used to ensure that everything within the underlying branches is unchecked when the higher-level checkbox is unchecked.
Result Columns
Using the you can specify the columns which you want to be displayed in your query results.
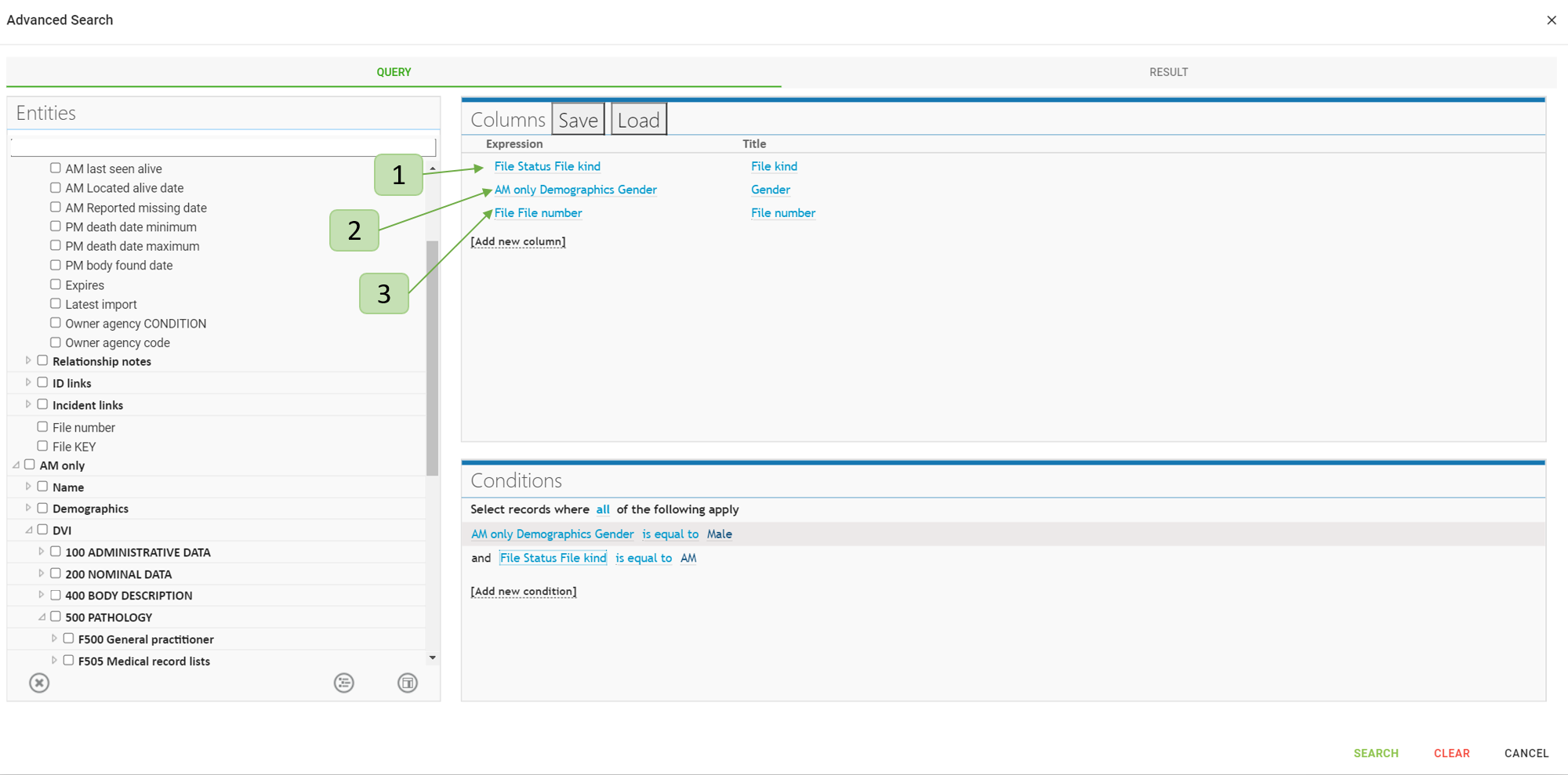
You have a list of lines (line 1,2 and 3 in example above), each of them represents a column in the query results on the RESULT tab.
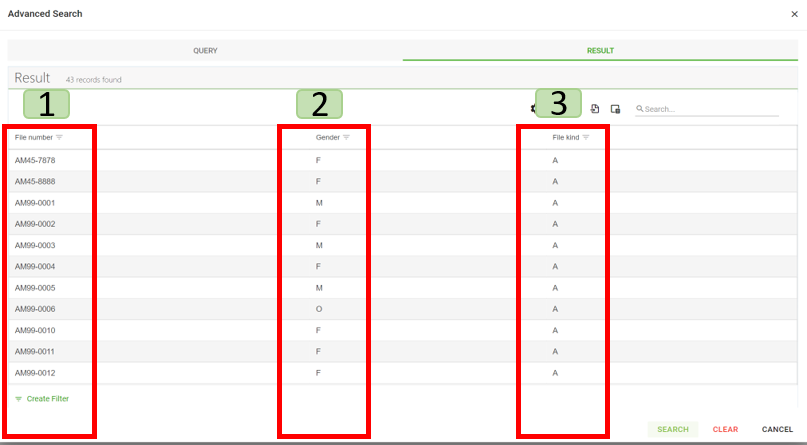
Every line in the Result Columns panel consists of an Expression/Attribute name (i.e. AM only_Demographics_Gender), a Title (i.e. Gender), which serves as a column title in the Results Panel and buttons – for ordering and sorting (on the left) and deleting and aggregating columns (on the right).
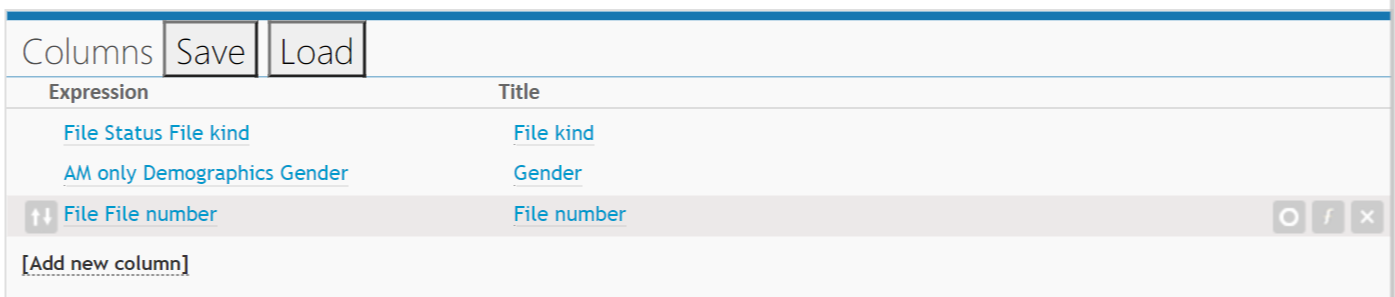
Managing Result Columns
When you click the Sort columns button  to the left of each column specification, you get the option to move the column or sort the column Ascending or Descending.
to the left of each column specification, you get the option to move the column or sort the column Ascending or Descending.
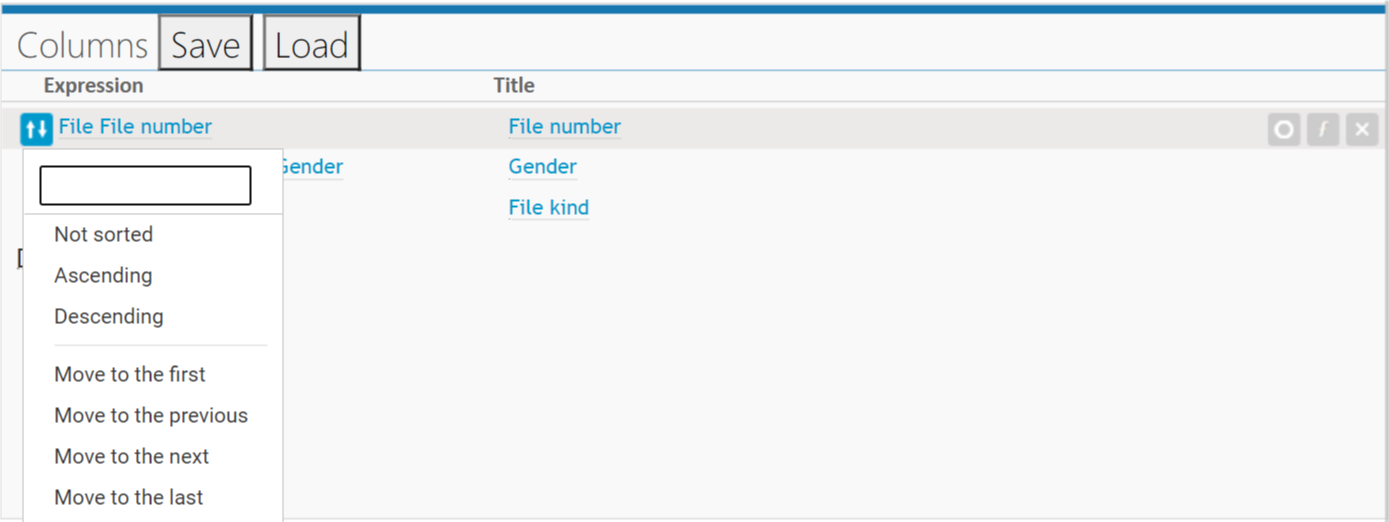
If you sort on multiple columns, the first sorted column from top to bottom (left to right on the paper) will have highest priority and so on.
To delete a column specification click the Delete Column button  to the right of the relevant column specification.
to the right of the relevant column specification.
Adding an extra Result Column
Columns can be added by clicking the Add column(s)  button in the File Attribute panel (Entities) or the Add New Column link.
button in the File Attribute panel (Entities) or the Add New Column link.
Search Conditions
Here you can specify filtering conditions for data selection. So the result of your query will include only the data that satisfy those conditions.
Every line in the Conditions Panel corresponds to a single query condition. Every condition consists of 3 elements – an expression (some file attribute), an operator, and value(s) (one or more).

Attributes, together with operators and values set certain limitations regarding data which is stored under a given attribute. For example, “(Gender) is equal to Male,” “(Filekind) is equal to AM” and “(HeightMaximum) is equal to 180.”
Enable or Disable Search Conditions
To the right of each line you can easily enable or disable any of your conditions by clicking the menu button  so that you don’t need to delete a condition in order to temporarily see which records it excludes.
so that you don’t need to delete a condition in order to temporarily see which records it excludes.
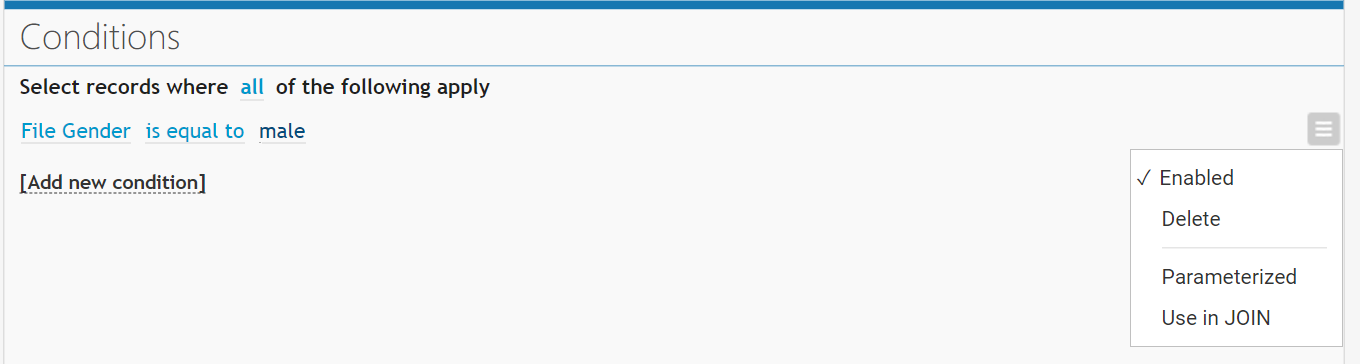
NOTE: At any time you can also delete a condition by clicking Delete in the menu to the far right of the condition line.
Search values for items
When entering search values for items (jewelry, clothing, watch… any type of item described in a grid-like structure), you must use the item number from the form with the prefix “S”, so skirt become “S303” and trousers become “S308” and so on.
Combined searches
You may wish to combine search conditions and include ‘OR’ conditions in your query.
For example, if you want to make a list of “all male AM or PM cases with natural brown hair and a tattoo”, start by adding the AND conditions:
- Gender is equal to male (M)
- Natural hair colour is brown
- Has tattoo
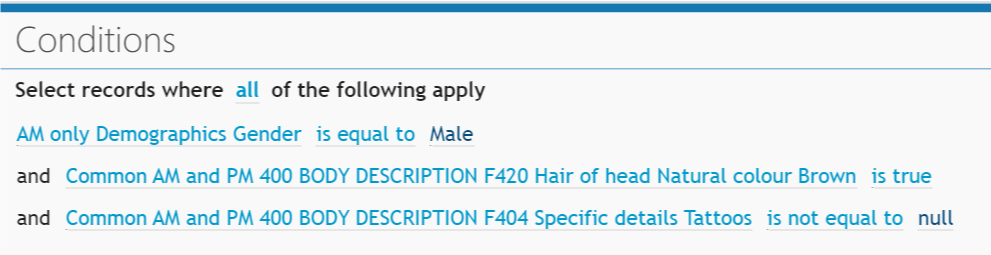
To add an OR condition go to “Select records where all of the following apply” (the top line in the Conditions Panel) and click the Add group of conditions button  at the far right side and a new “and any of the following apply” line will appear below the current conditions.
at the far right side and a new “and any of the following apply” line will appear below the current conditions.
Then go to the “and any of the following apply” line and click the Add conditions button  and specify your OR conditions:
and specify your OR conditions:
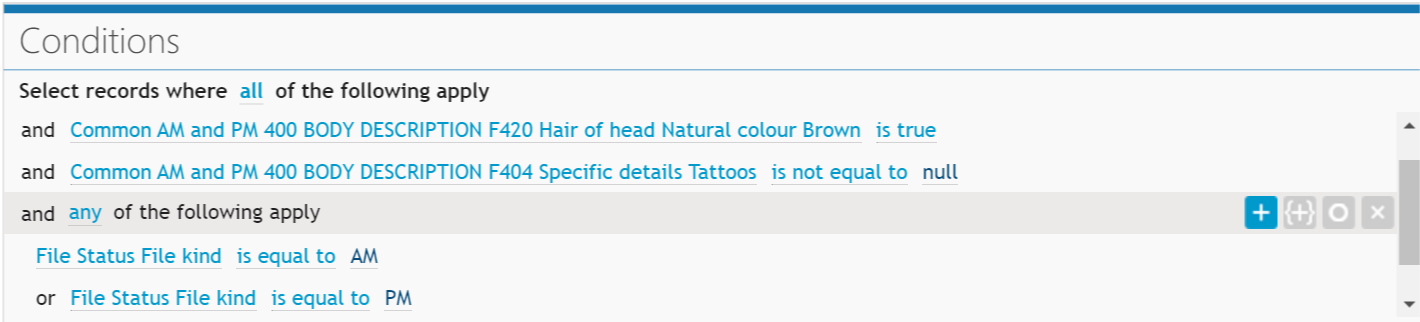
Execute by clicking  at the bottom on the right hand side of the screen.
at the bottom on the right hand side of the screen.
Function changes
By clicking on the any or all links in the Conditions Panel top line Select records where all of the following apply or the and any of the following apply line you can change these functions:
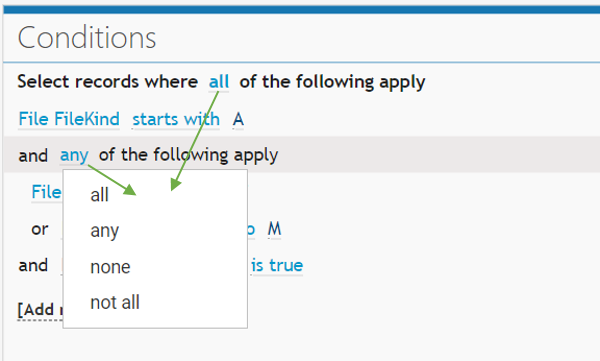
You can choose between:
all - corresponding to an AND between conditions
any - corresponding to a full OR between conditions where one of the conditions must succeed
none - corresponding to a NOT ( AND ) where all of the conditions must fail
not all - corresponding to an OR where one of the conditions must fail
Execute Advanced Search
Choose your relevant result columns and search conditions and execute by clicking
 at the bottom on the right hand side of the screen:
at the bottom on the right hand side of the screen:
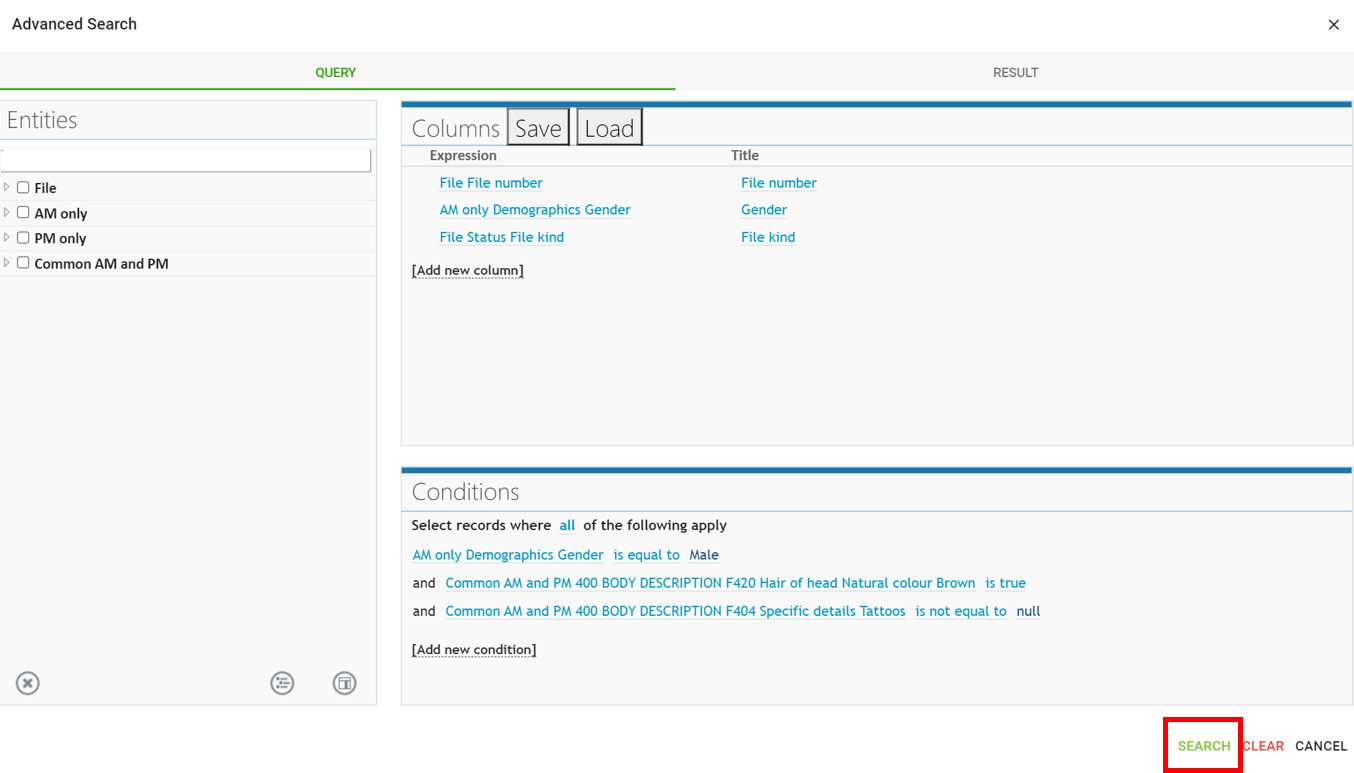
The results will now be shown on the RESULT tab:
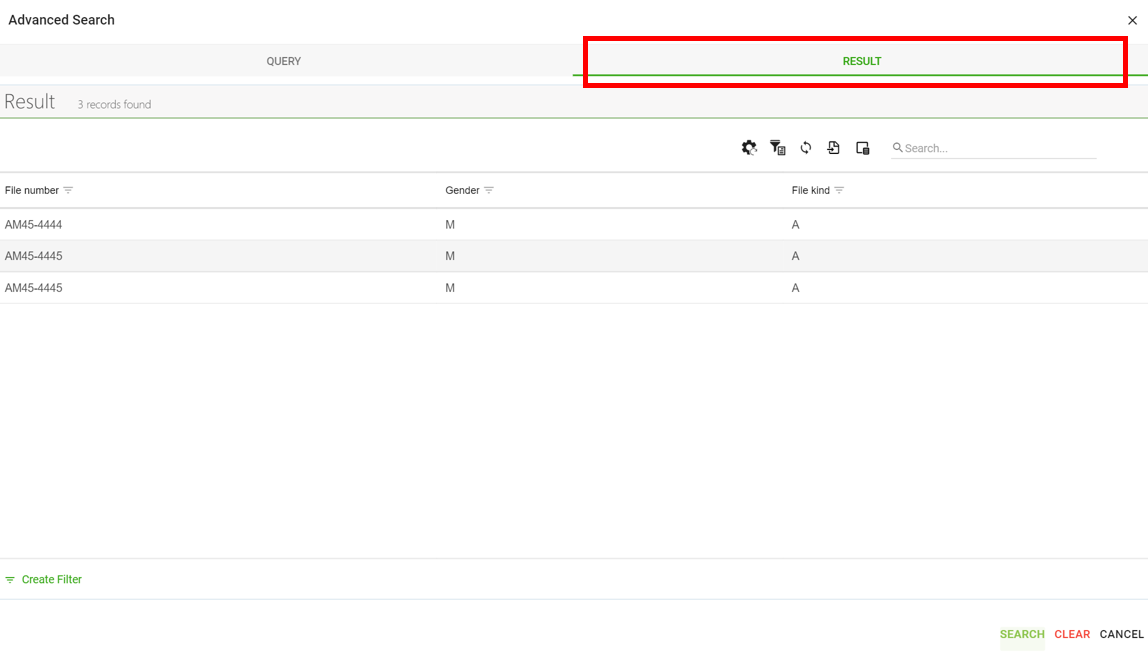
To perform a new search just click the QUERY tab:
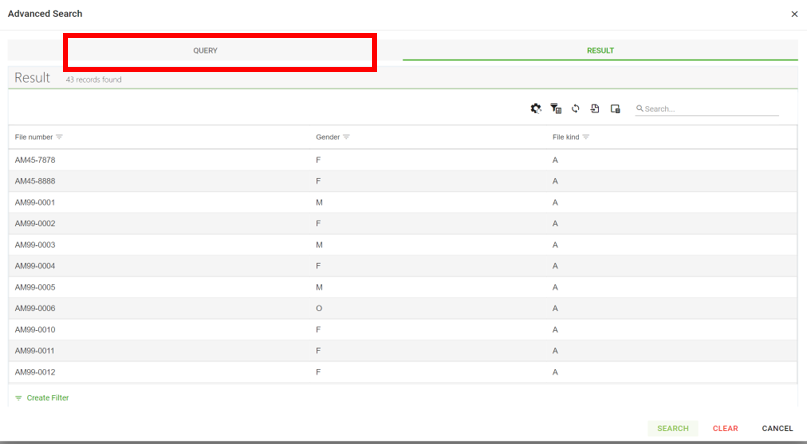
Now revise your search conditions/result columns and execute by clicking
 at the bottom on the right hand side of the screen.
at the bottom on the right hand side of the screen.
Save advanced search
Save your chosen result columns and search conditions for future advanced searches by clicking the Save button at the top of the Result Columns panel:
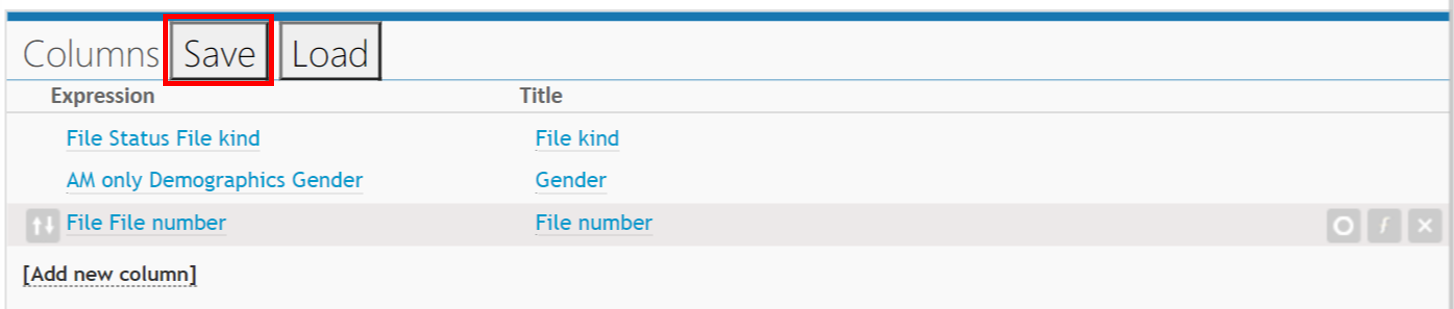
Load saved search
To load a search you saved earlier just click the Load button at the top of the Result Columns panel and your last saved search conditions appears:
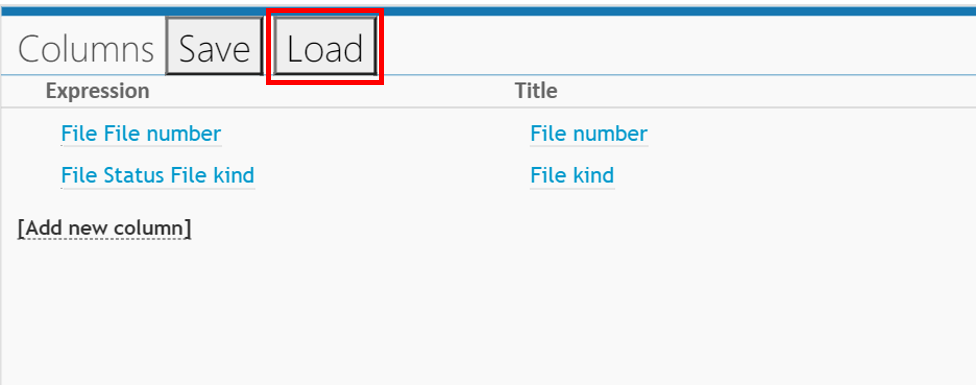
Clear advanced search
To clear your chosen search conditions click the Clear button at the bottom on the right hand side of the screen: