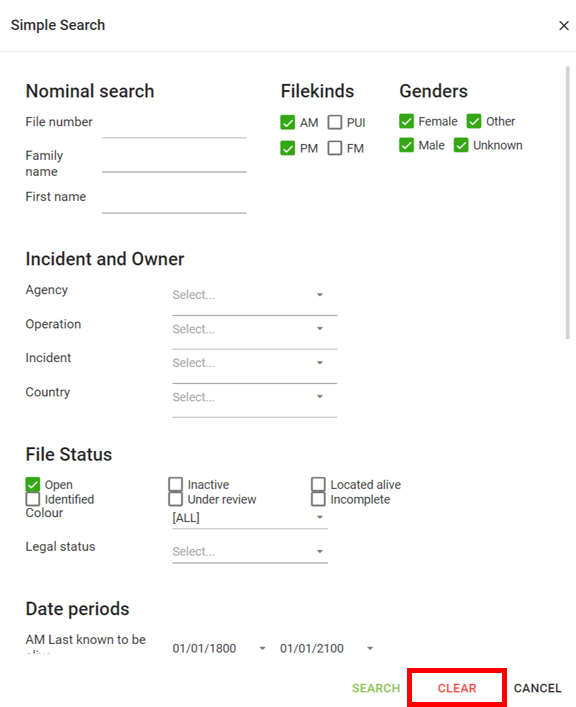Simple Search
The simple file search is mainly used to find a specific file for editing or forms printing, or to count or report on files fulfilling a limited set of criteria.
To create a simple search go to the File Manager and click the Simple Search icon ![]() in the top menu of the File Manager and the Simple Search dialog opens. Specify your preferred search parameters:
in the top menu of the File Manager and the Simple Search dialog opens. Specify your preferred search parameters:
- File kind
- Gender
- Incident and Owner
- File status
- Date periods
- Physical
- Hair colour
- Specific details
- Body
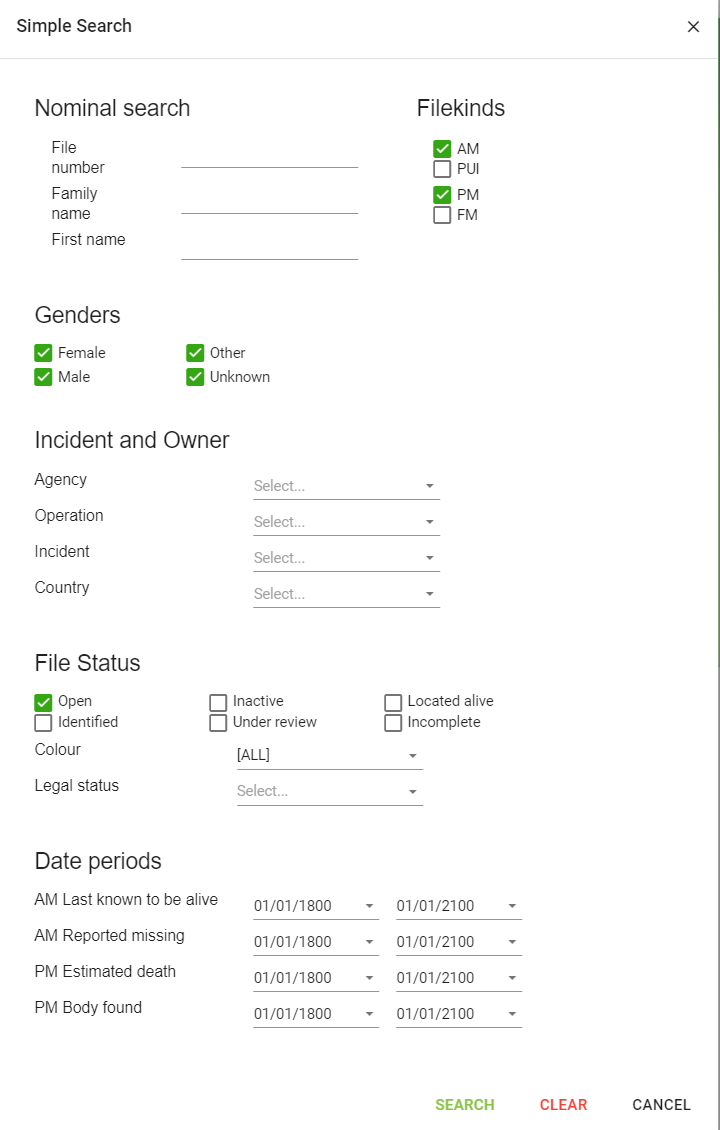
Then click Search (in green) at the bottom on the right hand side of the screen. The File Manager will open and display your search results:
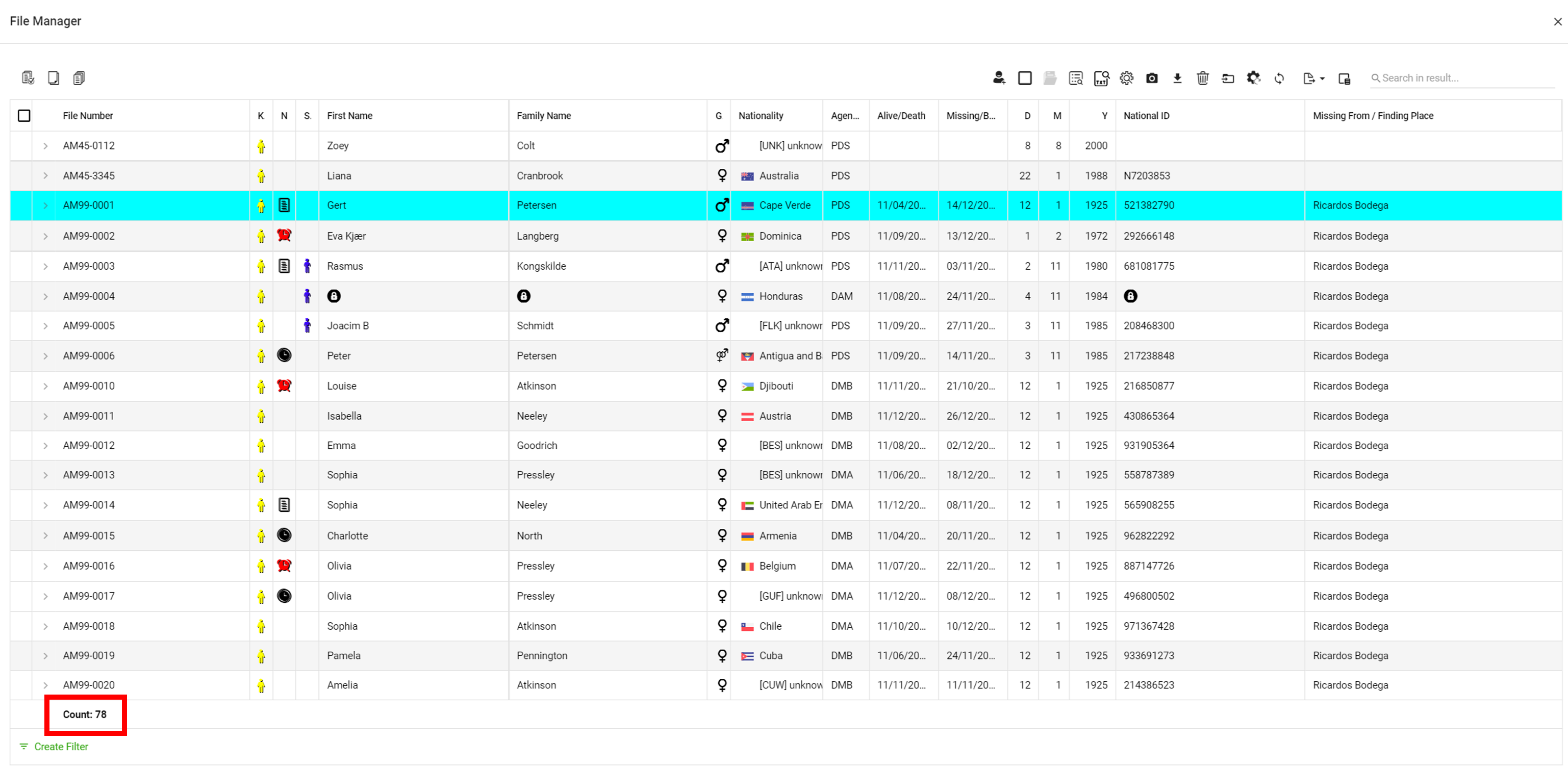
NOTE: The number of search results (files) is counted and displayed below the file number column at the bottom of the File Manager page.
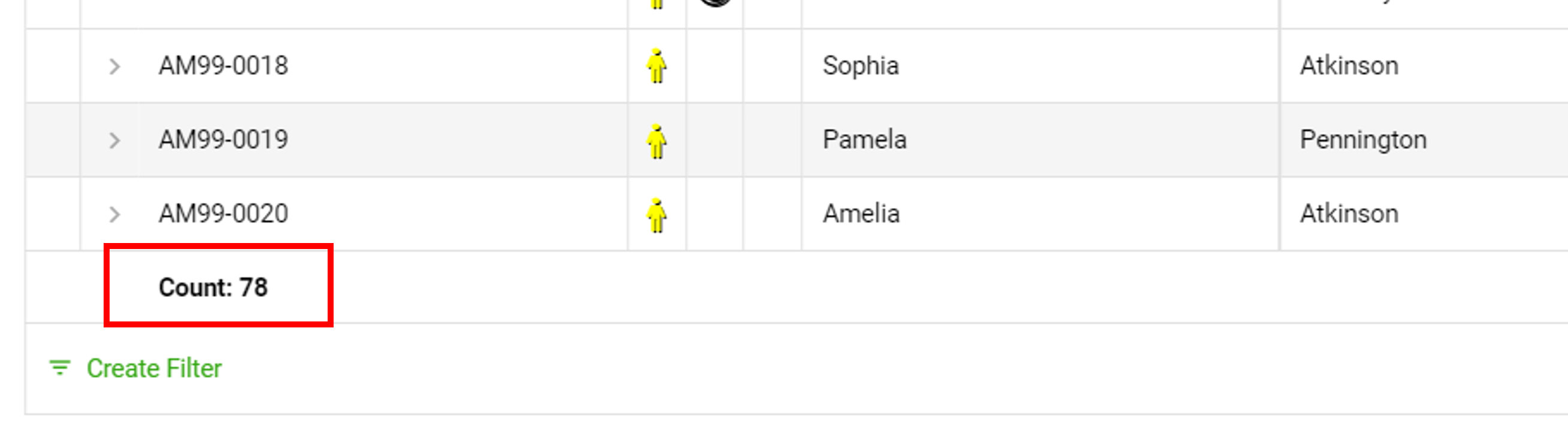
Add/edit search criteria
To add/edit a search criteria click the Simple Search icon in the top menu of the File Manager again, and add/edit your search criterias and then click Search.
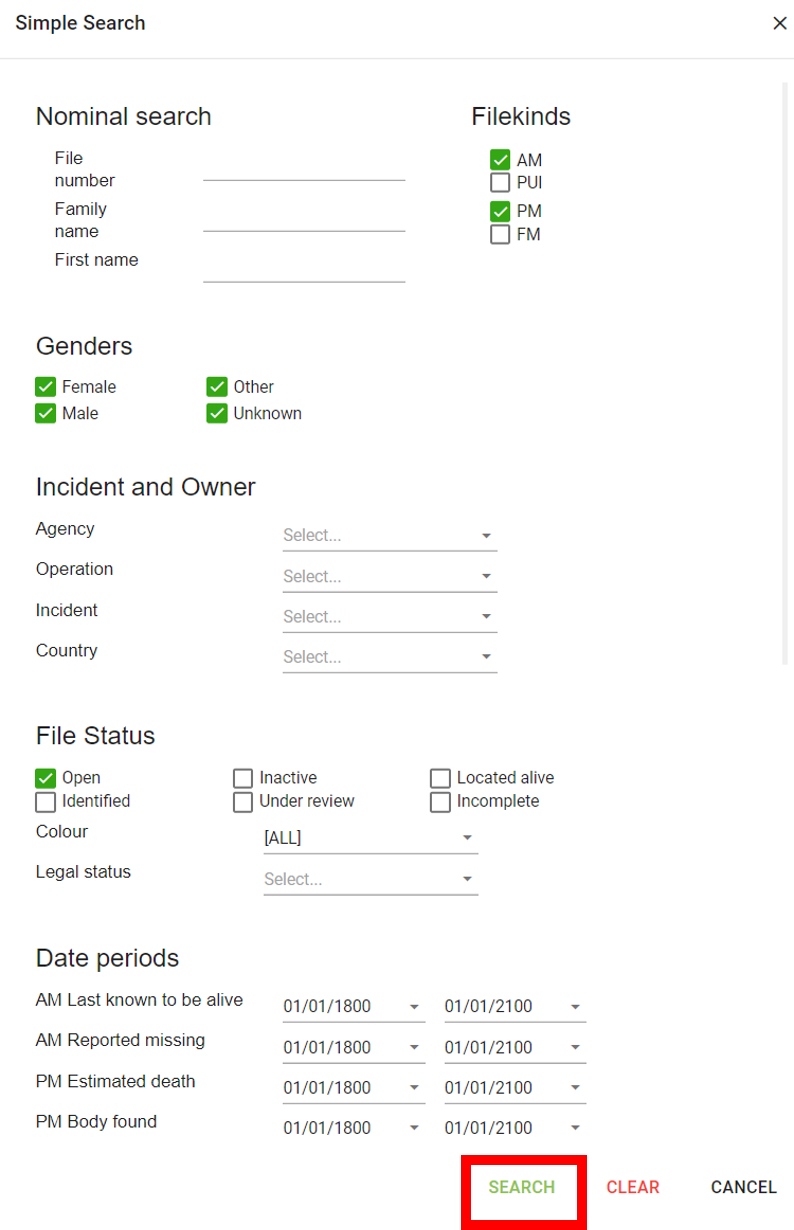
NOTE: A search query automatically adds the * wild-card character to both ends of each text field. If you enter a family name of “sen”, you will match both “Andersen”, “Olsen” and “Sennick”.
Filter search results
You can filter your search results by clicking the Create Filter feature at the bottom on the left hand side of the screen
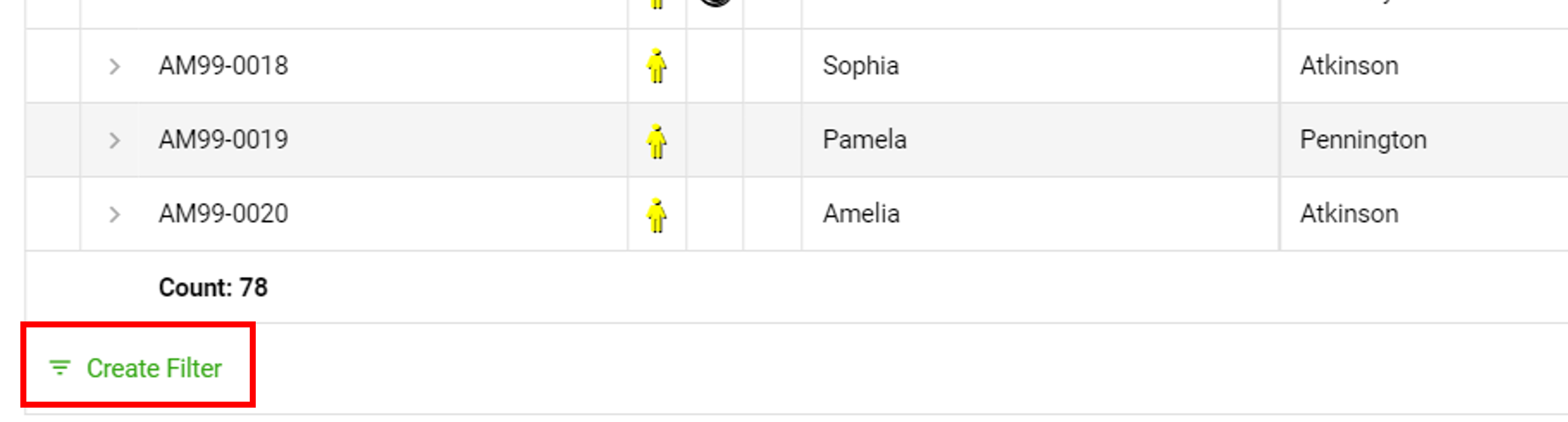
and the Filter Builder page appears
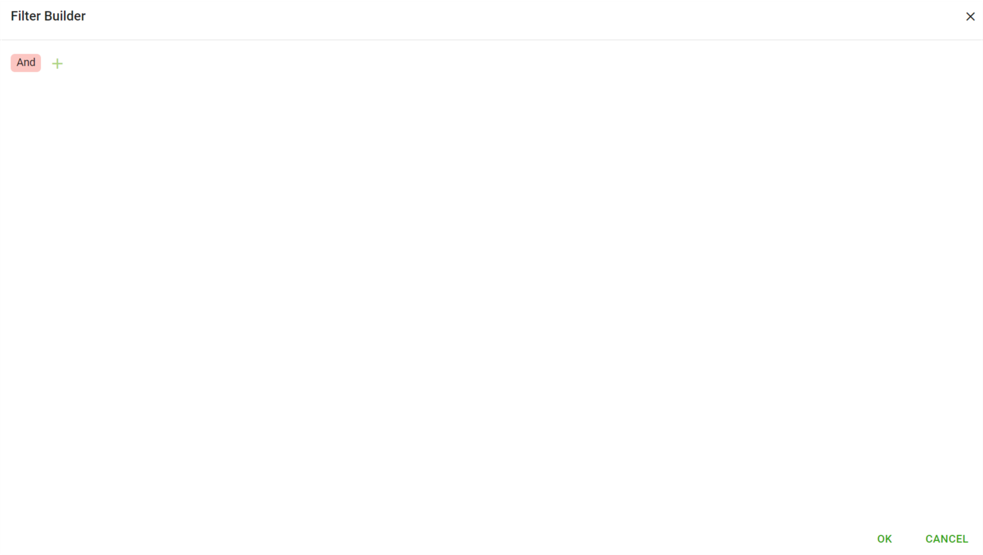
Click  to choose whether to add condition or group to filter by:
to choose whether to add condition or group to filter by:
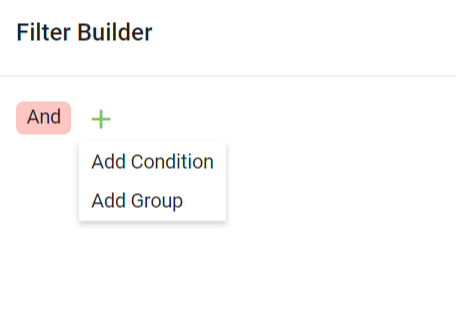
then specify filter condition details:
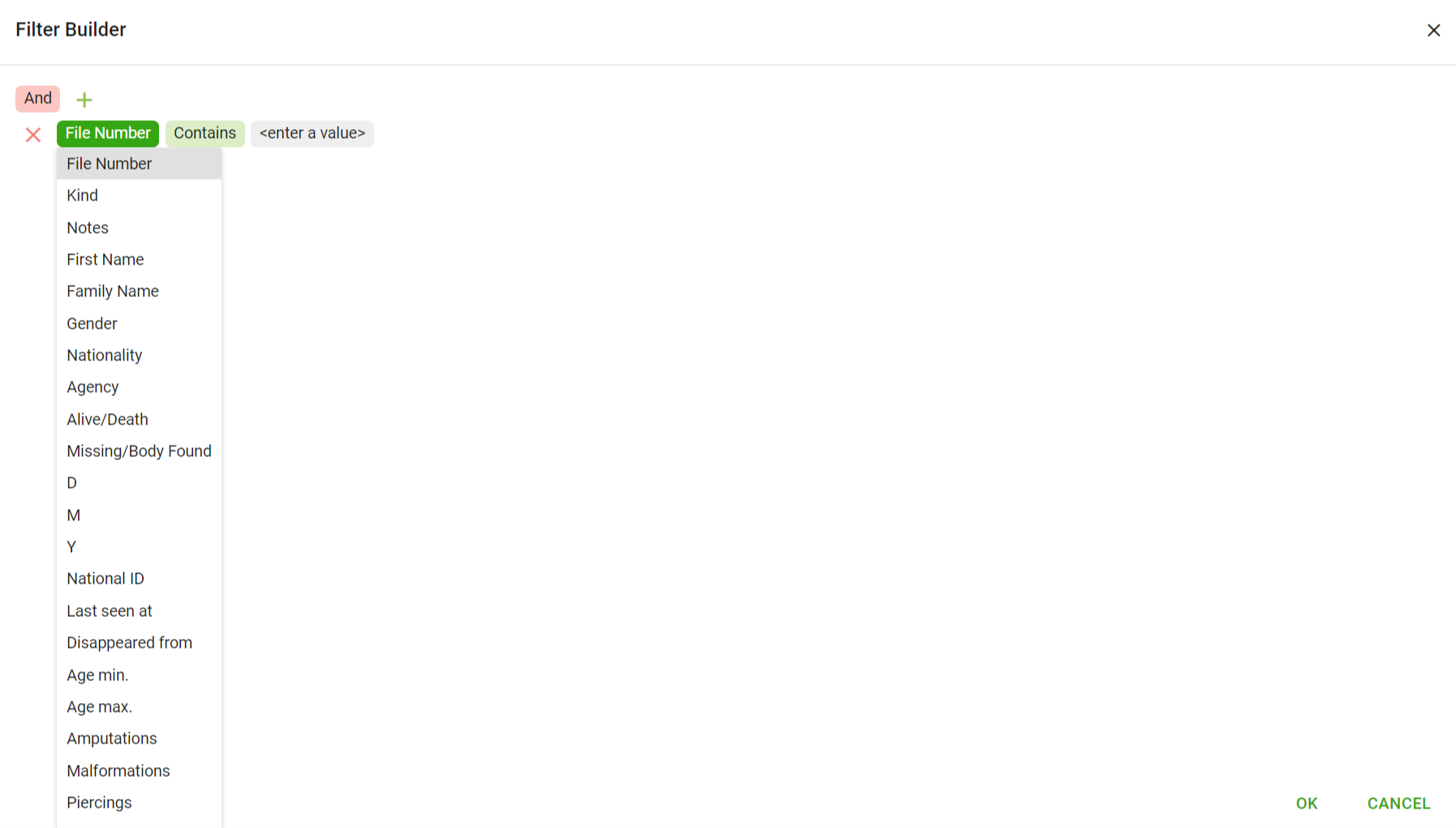
Execute by clicking OK (in green) at the bottom on the right hand side of the screen.
Reset/clear search
To reset/clear your search, click Clear (in red) next to Search (in green) at the bottom on the right hand side of the screen in the Simple Search Dialog.